Die Kopfhörer mögen einen großartigen Klang haben, aber zwischen dem Razer-Headset, das nicht erkannt wird, und dem Razer-Mikrofon, das nicht funktioniert, ist es schwer, den Glauben zu behalten.
Glücklicherweise gibt es ein paar Lösungen, die die Razer Kraken-Treiber beheben könnten, und wir haben sie unten detailliert.
- Was kann ich tun, wenn die Razer Kraken nicht erkannt wird?
- Öffnen Sie die Fehlerbehebung für Hardware und Geräte
- Aktualisieren Sie die Treiber mit einem fortschrittlichen Tool
- Wählen Sie das Razer Kraken Headset Microphone als Standardgerät aus
- Anpassen der Lautstärke des Headset-Mikrofons
- Starten Sie die Software im Administratormodus
- Rollback des Realtek-Audiotreibers
Was kann ich tun, wenn die Razer Kraken nicht erkannt wird?
Öffnen Sie die Fehlerbehebung für Hardware und Geräte
- Öffnen Sie Ausführen, indem Sie die Windows-Taste + R drücken.
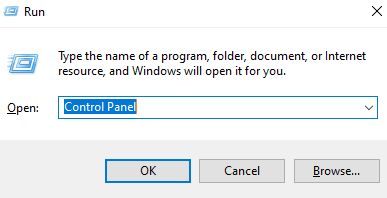
- Klicken Sie anschließend auf Fehlerbehebung, um das direkt unten gezeigte Applet der Systemsteuerung zu öffnen.
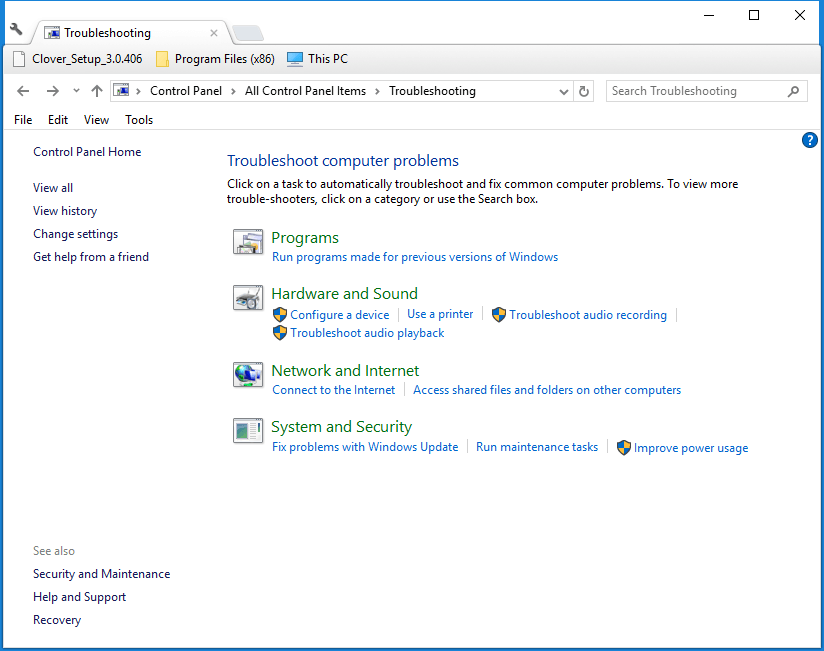
- Klicken Sie links im Fenster der Systemsteuerung auf Alles anzeigen.
- Klicken Sie auf Hardware und Geräte, um das direkt darunter gezeigte Fenster zu öffnen.
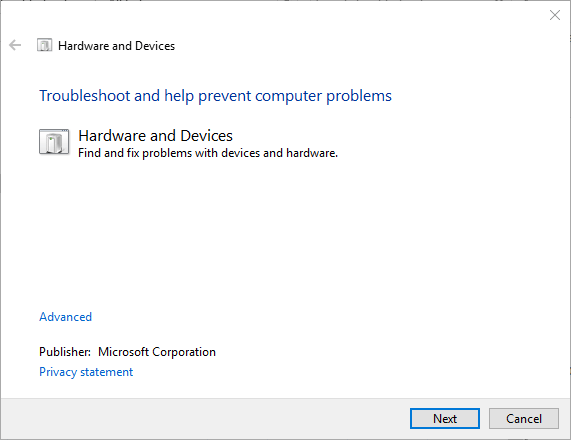
- Klicken Sie auf Erweitert und wählen Sie Reparaturen automatisch anwenden.
- Klicken Sie auf Weiter, um die Fehlerbehebung für Hardware und Geräte zu starten. Die Problembehandlung erkennt dann möglicherweise Probleme und bietet Korrekturen für sie an.
Hardware und Geräte ist eine integrierte Windows 10-Problembehandlung, die Benutzern bei der Reparatur von Peripheriegeräten hilft. So könnte dieser Troubleshooter eine Lösung für das Razer Kraken-Mikrofon bieten.
Wenn Sie auch Probleme mit Ihrer Razer-Maus haben, zögern Sie nicht, unseren umfassenden Leitfaden zu überprüfen und Ihr Gerät wieder zum Laufen zu bringen.
Aktualisieren Sie die Treiber mit einem fortschrittlichen Tool
Das Aktualisieren Ihrer Treiber ist die beste Lösung, um Sie von dieser Art von Problemen fernzuhalten. Aber es manuell zu tun, kann zeitaufwendig sein.
Wählen Sie das Razer Kraken Headset Microphone als Standardgerät aus
- Klicken Sie mit der rechten Maustaste auf das Lautsprechersymbol in der Taskleiste und wählen Sie Sounds aus, um das direkt darunter angezeigte Fenster zu öffnen.
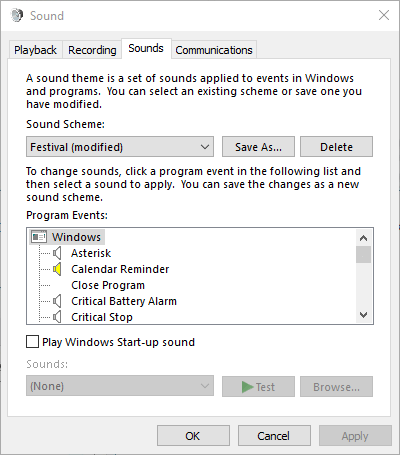
- Wählen Sie die Registerkarte „Aufnahme“ im Fenster „Ton“ aus.
- Klicken Sie mit der rechten Maustaste auf ein leeres Feld auf der Registerkarte „Aufnahme“ und wählen Sie „Deaktivierte Geräte anzeigen“.
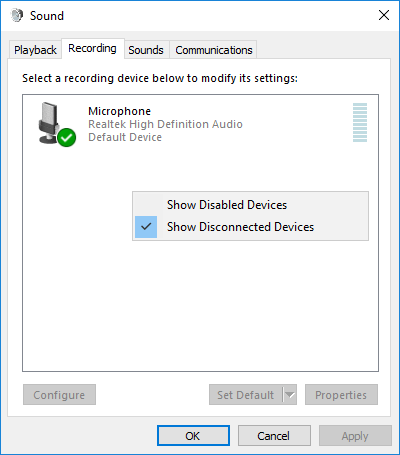
- Klicken Sie mit der rechten Maustaste auf das Razer Kraken Headset Microphone und wählen Sie die Option „Aktivieren“.
- Klicke dann mit der rechten Maustaste auf Headset-Mikrofon und wähle Als Standardgerät festlegen.
- Drücke auf die Schaltfläche Übernehmen und klicke auf OK, um das Fenster zu schließen.
Manchmal wählt Windows 10 automatisch aus, welches Gerät dein Standardgerät für Sounds sein soll. Wählen Sie das Razer-Headset aus und überprüfen Sie, ob das Problem weiterhin besteht.
Anpassen der Lautstärke des Headset-Mikrofons
- Klicken Sie mit der rechten Maustaste auf das Lautsprechersymbol in der Taskleiste und wählen Sie Sounds.
- Wählen Sie dann die Registerkarte „Aufnahme“, klicken Sie mit der rechten Maustaste auf Ihr Razer Kraken Headset-Mikrofon und wählen Sie die Option „Eigenschaften“.
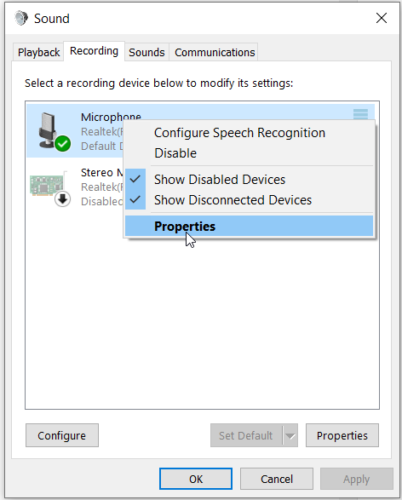
- Wählen Sie die Registerkarte „Pegel“ im Fenster „Headset-Mikrofon“.
- Ziehen Sie die Linie in der Lautstärkeleiste bei Bedarf ganz nach rechts (100 %).
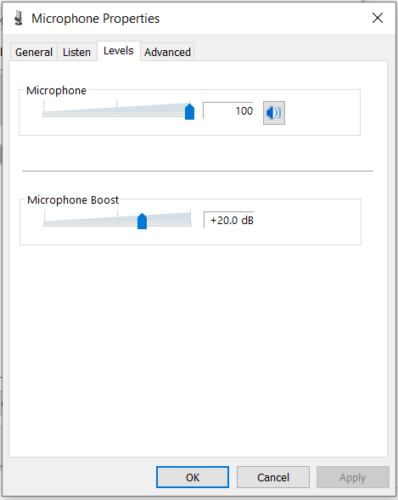
- Klicken Sie außerdem auf die Registerkarte „Erweitert“.
- Wählen Sie im Dropdown-Menü „Standardformat“ die niedrigste Abtastrate aus, z. B. 2 Kanal, 16 Bit, 44100 Hz (CD-Qualität).
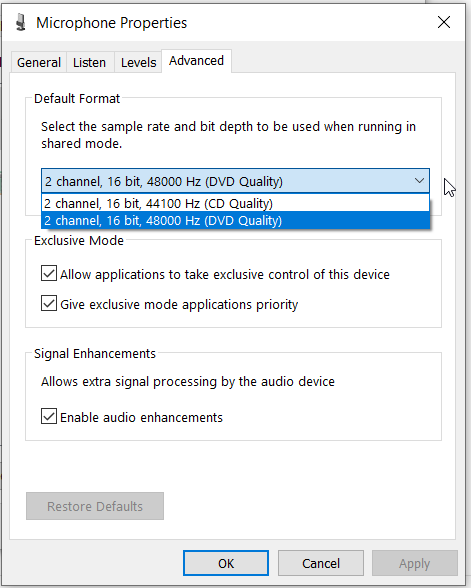
- Klicken Sie auf die Schaltflächen Übernehmen und OK.
Vielleicht ist der Lautstärkepegel für das Razer-Mikrofon direkt in den Treibereigenschaften auf einen niedrigen Pegel eingestellt, auch wenn dies ein sehr seltenes Ereignis ist. Überprüfen Sie die Einstellungen, um sicherzugehen.
Razer Synapse erkennt Ihr Headset nicht? Machen Sie sich keine Sorgen und folgen Sie den Lösungen aus unserer vollständigen Anleitung, um das Problem in kürzester Zeit zu beheben.
Starten Sie die Software im Administratormodus
- Klicken Sie mit der rechten Maustaste auf die Programmverknüpfung oder das .exe-Symbol und wählen Sie Eigenschaften.
- Klicken Sie auf die Registerkarte „Kompatibilität“, um die Optionen im Schnappschuss unten zu öffnen.
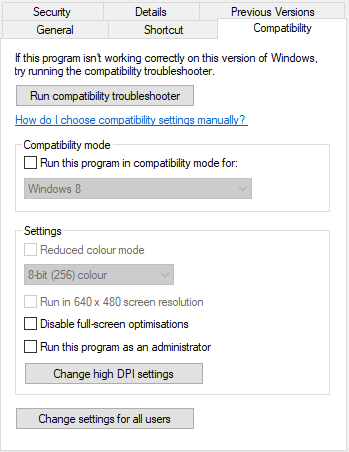
- Wählen Sie die Einstellung „Dieses Programm als Administrator ausführen“.
- Klicken Sie dann auf Übernehmen > OK, um die neue Option anzuwenden.
Starten Sie alle Spiele und andere Software, für die Sie das Kraken-Mikrofon verwenden, im Administratormodus. So stellen Sie sicher, dass die Software auf alle angeschlossenen Peripheriegeräte zugreifen kann.
Rollback des Realtek-Audiotreibers
- Öffnen Sie das Menü „Win + X“ mit der Tastenkombination „Windows-Taste + X“.
- Klicken Sie auf „Gerätemanager“.

- Doppelklicken Sie auf „Audioeingänge und -ausgänge“, um diese Gerätekategorie zu erweitern.
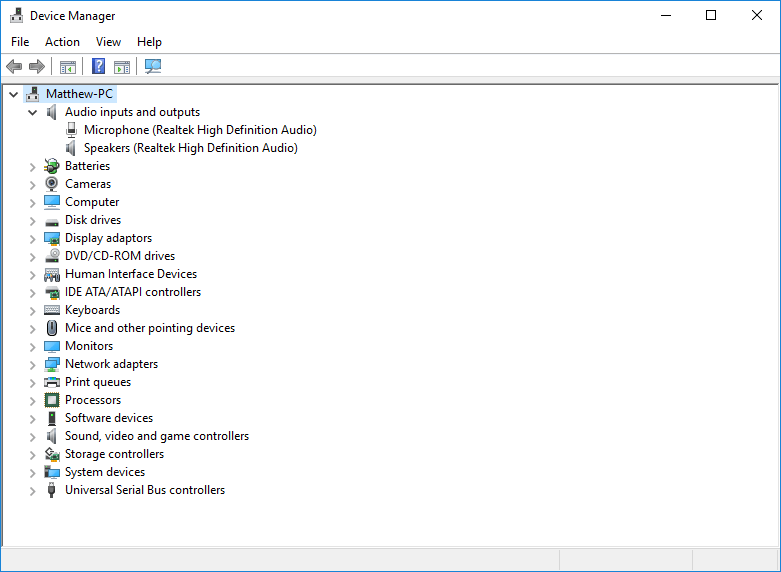
- Klicken Sie mit der rechten Maustaste auf „Realtek Digital Output“ und wählen Sie „Eigenschaften“.
- Klicken Sie auf die Registerkarte Treiber, die direkt darunter angezeigt wird.

- Dann klicken Sie auf die Schaltfläche Treiber zurücksetzen, wenn sie nicht ausgegraut ist.
Das Aktualisieren von Treibern behebt oft Peripheriegeräte. Einige Razer Kraken-Benutzer haben jedoch angegeben, dass das Zurücksetzen von Realtek-Audiotreiber-Updates die Mikrofone ihrer Kopfhörer repariert hat.
