Eines der schönsten Dinge an Linux (und Open-Source-Software im Allgemeinen) ist die Freiheit, zwischen verschiedenen Alternativen zu wählen, um unsere Bedürfnisse zu befriedigen.
Ich benutze Linux schon seit langer Zeit, aber ich war nie ganz zufrieden mit den verfügbaren Desktop-Umgebungsoptionen. Bis letztes Jahr kam Xfce dem am nächsten, was ich für einen guten Kompromiss zwischen Funktionen und Leistung halte. Dann entdeckte ich i3, ein erstaunliches Stück Software, das mein Leben verändert hat.
I3 ist ein Kachel-Fenstermanager. Das Ziel eines Fenstermanagers ist es, das Aussehen und die Platzierung von Fenstern in einem Fenstersystem zu steuern. Fenstermanager werden oft als Teil einer vollwertigen Desktop-Umgebung (wie GNOME oder Xfce) verwendet, aber einige können auch als eigenständige Anwendungen eingesetzt werden.
Ein Kachelfenstermanager ordnet die Fenster automatisch so an, dass sie den gesamten Bildschirm überlappungsfrei einnehmen. Andere beliebte Kachelfenster-Manager sind wmii und xmonad.
i3_screenshot.png
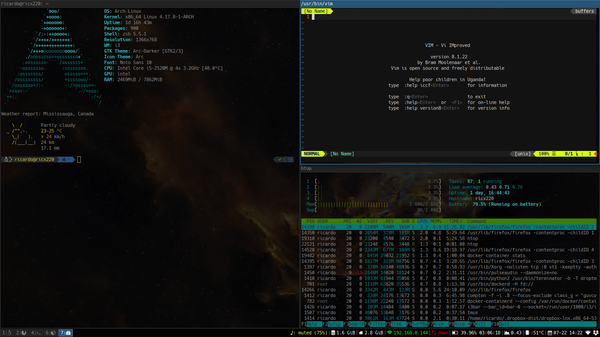
Screenshot von i3 mit drei gekachelten Fenstern
Nachfolgend die fünf wichtigsten Gründe, warum ich den i3 Fenstermanager verwende und ihn für ein besseres Linux-Desktop-Erlebnis empfehle.
Minimalismus
I3 ist schnell. Er ist weder aufgebläht noch ausgefallen. Es ist darauf ausgelegt, einfach und effizient zu sein. Als Entwickler schätze ich diese Eigenschaften, da ich die zusätzliche Kapazität nutzen kann, um meine bevorzugten Entwicklungstools zu betreiben oder Dinge lokal mit Containern oder virtuellen Maschinen zu testen.
Außerdem ist i3 ein Fenstermanager und schreibt im Gegensatz zu voll ausgestatteten Desktop-Umgebungen nicht vor, welche Anwendungen Sie verwenden sollten. Möchten Sie Thunar aus Xfce als Dateimanager verwenden? GNOMEs gedit zum Bearbeiten von Text? I3 kümmert das nicht. Suchen Sie sich die Werkzeuge aus, die für Ihren Arbeitsablauf am sinnvollsten sind, und i3 wird sie alle auf die gleiche Weise verwalten.
Bildschirmfläche
Als Kachel-Fenstermanager wird i3 die Fenster automatisch „kacheln“ oder überlappungsfrei positionieren, ähnlich wie beim Verlegen von Kacheln an einer Wand. Da Sie sich nicht um die Positionierung der Fenster kümmern müssen, nutzt i3 den Platz auf dem Bildschirm im Allgemeinen besser aus. Außerdem können Sie so schneller zu dem gelangen, was Sie brauchen.
Dafür gibt es viele nützliche Anwendungsfälle. Systemadministratoren können beispielsweise mehrere Terminals öffnen, um verschiedene entfernte Systeme gleichzeitig zu überwachen oder zu bearbeiten, und Entwickler können ihre bevorzugte IDE oder ihren bevorzugten Editor und einige Terminals verwenden, um ihre Programme zu testen.
Außerdem ist i3 flexibel. Wenn Sie mehr Platz für ein bestimmtes Fenster benötigen, aktivieren Sie den Vollbildmodus oder wechseln Sie zu einem anderen Layout, z. B. gestapelt oder mit Registerkarten.
Tastaturgesteuerter Arbeitsablauf
I3 macht ausgiebig Gebrauch von Tastenkombinationen zur Steuerung verschiedener Aspekte Ihrer Umgebung. Dazu gehören das Öffnen des Terminals und anderer Programme, die Größenänderung und Positionierung von Fenstern, die Änderung von Layouts und sogar das Beenden von i3. Zu Beginn der Nutzung von i3 müssen Sie sich einige dieser Tastenkombinationen einprägen, um sich zurechtzufinden, und mit der Zeit werden Sie immer mehr davon verwenden.
Der Hauptvorteil ist, dass Sie nicht oft von der Tastatur zur Maus wechseln müssen. Mit etwas Übung können Sie so Ihre Arbeitsabläufe beschleunigen und effizienter gestalten.
Um zum Beispiel ein neues Terminal zu öffnen, drücken Sie <SUPER>+<ENTER>. Da die Fenster automatisch positioniert werden, können Sie sofort mit der Eingabe Ihrer Befehle beginnen. Kombinieren Sie das mit einem schönen terminalgesteuerten Texteditor (z.B. Vim) und einem tastaturgesteuerten Browser für einen vollständig tastaturgesteuerten Arbeitsablauf.
In i3 können Sie Tastenkombinationen für alles definieren. Hier einige Beispiele:
- Terminal öffnen
- Browser öffnen
- Layouts ändern
- Fenstergröße ändern
- Musikplayer steuern
- Arbeitsbereiche wechseln
Nachdem ich mich an diesen Arbeitsablauf gewöhnt habe, kann ich mir nicht vorstellen, zu einer normalen Desktop-Umgebung zurückzukehren.
Flexibilität
I3 strebt danach, minimal zu sein und wenig Systemressourcen zu verbrauchen, aber das bedeutet nicht, dass es nicht schön sein kann. I3 ist flexibel und kann auf verschiedene Weise angepasst werden, um das visuelle Erlebnis zu verbessern. Da es sich bei i3 um einen Fenstermanager handelt, stellt er keine Werkzeuge zur Verfügung, um Anpassungen zu ermöglichen; dafür sind externe Werkzeuge erforderlich. Einige Beispiele:
- Verwenden Sie
feh, um ein Hintergrundbild für Ihren Desktop zu definieren. - Verwenden Sie einen Compositor-Manager wie
compton, um Effekte wie Fensterüberblendung und Transparenz zu aktivieren. - Verwenden Sie
dmenuoderrofi, um anpassbare Menüs zu aktivieren, die über eine Tastenkombination aufgerufen werden können. - Verwenden Sie
dunstfür Desktop-Benachrichtigungen.
I3 ist vollständig konfigurierbar, und Sie können jeden Aspekt davon steuern, indem Sie die Standardkonfigurationsdatei aktualisieren. Von der Änderung aller Tastenkombinationen über die Neudefinition des Namens der Arbeitsbereiche bis hin zur Änderung der Statusleiste können Sie i3 so einstellen, wie es für Ihre Bedürfnisse am sinnvollsten ist.
rofi_dunst.png
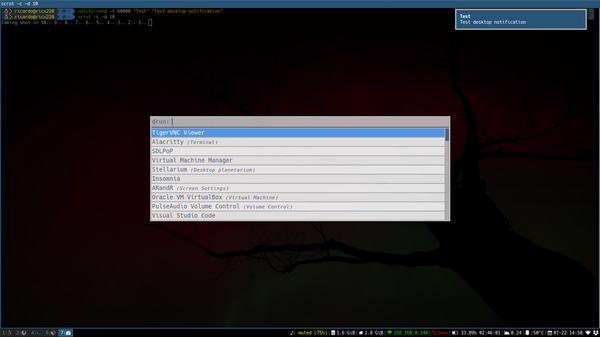
i3 mit rofi Menü und dunst Desktop-Benachrichtigungen
Für fortgeschrittene Benutzer bietet i3 eine vollständige IPC-Schnittstelle (Interprocess Communication), die es Ihnen ermöglicht, Skripte oder Programme in Ihrer bevorzugten Sprache zu entwickeln, um noch mehr Anpassungsmöglichkeiten zu erhalten.
Arbeitsbereiche
In i3 ist ein Arbeitsbereich eine einfache Möglichkeit, Fenster zu gruppieren. Sie können sie je nach Arbeitsablauf auf unterschiedliche Weise gruppieren. So können Sie z. B. den Browser in einem Arbeitsbereich unterbringen, das Terminal in einem anderen, einen E-Mail-Client in einem dritten, usw. Sie können sogar die Konfiguration von i3 so ändern, dass bestimmte Anwendungen immer ihren eigenen Arbeitsbereichen zugewiesen werden.
Das Wechseln der Arbeitsbereiche ist schnell und einfach. Wie in i3 üblich, tun Sie dies mit einem Tastaturkürzel. Drücken Sie <SUPER>+num, um zum Arbeitsbereich num zu wechseln. Wenn Sie sich angewöhnt haben, Anwendungen/Fenstergruppen immer demselben Arbeitsbereich zuzuweisen, können Sie schnell zwischen ihnen wechseln, was die Arbeitsbereiche zu einer sehr nützlichen Funktion macht.
Außerdem können Sie Arbeitsbereiche zur Steuerung von Multimonitor-Konfigurationen verwenden, bei denen jeder Monitor einen eigenen Arbeitsbereich erhält. Wenn Sie zu diesem Arbeitsbereich wechseln, wechseln Sie zu diesem Monitor – ohne die Hand von der Tastatur zu nehmen.
Schließlich gibt es in i3 noch eine weitere, spezielle Art von Arbeitsbereich: das Notizbuch. Dabei handelt es sich um einen unsichtbaren Arbeitsbereich, der durch Drücken einer Tastenkombination in der Mitte der anderen Arbeitsbereiche angezeigt wird. Dies ist eine bequeme Art, auf Fenster oder Programme zuzugreifen, die Sie häufig verwenden, wie z. B. ein E-Mail-Programm oder Ihren Musikplayer.
Probieren Sie es aus
Wenn Sie Einfachheit und Effizienz schätzen und keine Angst vor der Arbeit mit der Tastatur haben, ist i3 der richtige Fenstermanager für Sie. Manche sagen, er sei für fortgeschrittene Benutzer, aber das ist nicht unbedingt der Fall. Zu Beginn müssen Sie einige grundlegende Tastenkombinationen erlernen, um sich zurechtzufinden, aber sie werden sich bald natürlich anfühlen und Sie werden sie benutzen, ohne nachzudenken.
Dieser Artikel kratzt nur an der Oberfläche dessen, was i3 kann. Weitere Einzelheiten finden Sie in der Dokumentation von i3.
