- 15/12/2020
- 5 minutter at læse
-
-
 m
m
-
Gælder for:
Gælder for: ![]() SQL Server (alle understøttede versioner)
SQL Server (alle understøttede versioner)
Gå i gang med at bruge SQL Server Management Studio (SSMS) til at oprette forbindelse til din SQL Server-instans og køre nogle Transact-SQL-kommandoer (T-SQL).
I artiklen demonstreres det, hvordan du følger nedenstående trin:
- Opret forbindelse til en SQL Server-instans
- Opret en database
- Opret en tabel i din nye database
- Indsæt rækker i din nye tabel
- Forsøg den nye tabel, og se resultaterne
- Brug tabellen i forespørgselsvinduet til at kontrollere dine forbindelsesegenskaber
- Forudsætninger
- Opnå forbindelse til en SQL Server-instans
- Forsøg problemer med forbindelsesproblemer
- Opret en database
- Opret en tabel i den nye database
- Indsæt rækker i den nye tabel
- Forsøg tabellen, og vis resultaterne
- Virificer dine forbindelsesegenskaber ved hjælp af tabellen i forespørgselsvinduet
- Dertil kommer yderligere værktøjer
Forudsætninger
- SQL Server Management Studio er installeret.
- SQL Server-instans installeret og konfigureret.
Opnå forbindelse til en SQL Server-instans
-
Start SQL Server Management Studio. Første gang du kører SSMS, åbnes vinduet Forbind til server. Hvis det ikke åbnes, kan du åbne det manuelt ved at vælge Object Explorer > Connect > Database Engine.
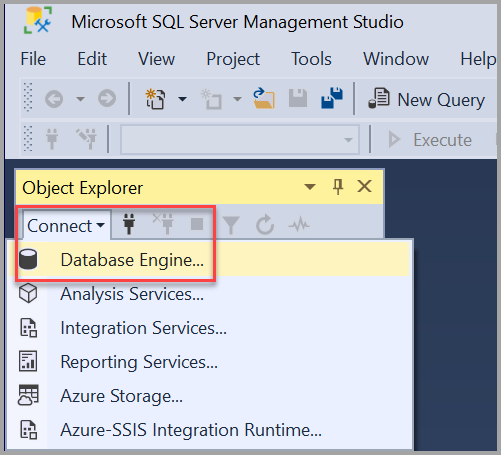
-
Dialogboksen Connect to Server vises. Indtast følgende oplysninger:
Indstilling Suggested Value(s) Beskrivelse Servertype Databasemotor For Servertype skal du vælge Database Engine (normalt standardindstillingen). Servernavn Det fuldt kvalificerede servernavn Indtast navnet på din SQL Server til Servernavn (du kan også bruge localhost som servernavn, hvis du opretter forbindelse lokalt). Hvis du IKKE bruger standardinstansen – MSSQLSERVER – skal du indtaste servernavnet og instansnavnet.
Hvis du er usikker på, hvordan du bestemmer dit SQL Server-instansnavn, kan du se Yderligere tips og tricks til brug af SSMS.Autentifikation Windows-godkendelse
SQL Server-godkendelseWindows-godkendelse er indstillet som standard.
Du kan også bruge SQL Server-autentificering til at oprette forbindelse. Hvis du vælger SQL Server Authentication, kræves der dog et brugernavn og en adgangskode.
For yderligere oplysninger om godkendelsestyper, se Opret forbindelse til serveren (databasemotor).Login Bruger-ID for serverkonto Bruger-ID fra den serverkonto, der bruges til at logge ind på serveren. Der kræves et login, når du bruger SQL Server Authentication. Password Kodeord til serverkonto Kodeordet fra den serverkonto, der bruges til at logge på serveren. Der kræves en adgangskode, når du bruger SQL Server Authentication. 
-
Når du har udfyldt alle felterne, skal du vælge Connect.
Du kan også ændre yderligere tilslutningsindstillinger ved at vælge Options. Eksempler på forbindelsesindstillinger er den database, du opretter forbindelse til, timeout-værdien for forbindelsen og netværksprotokollen. I denne artikel anvendes standardværdierne for alle felterne.
-
For at kontrollere, at din SQL Server-forbindelse lykkedes, skal du udvide og udforske objekterne i Object Explorer, hvor servernavnet, SQL Server-versionen og brugernavnet vises. Disse objekter er forskellige afhængigt af servertypen.
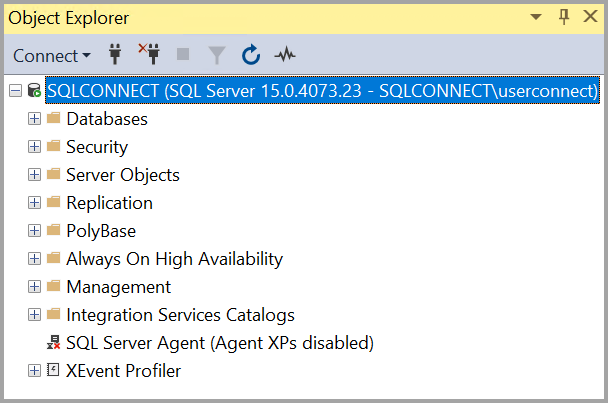
Forsøg problemer med forbindelsesproblemer
For at gennemgå fejlfindingsteknikker, som du kan bruge, når du ikke kan oprette forbindelse til en instans af din SQL Server-databasemotor på en enkelt server, skal du gå til Fejlfinding af forbindelse til SQL Server-databasemotor.
Opret en database
Nu skal vi oprette en database ved navn TutorialDB ved at følge nedenstående trin:
-
Højreklik på din serverinstans i Object Explorer, og vælg derefter Ny forespørgsel:
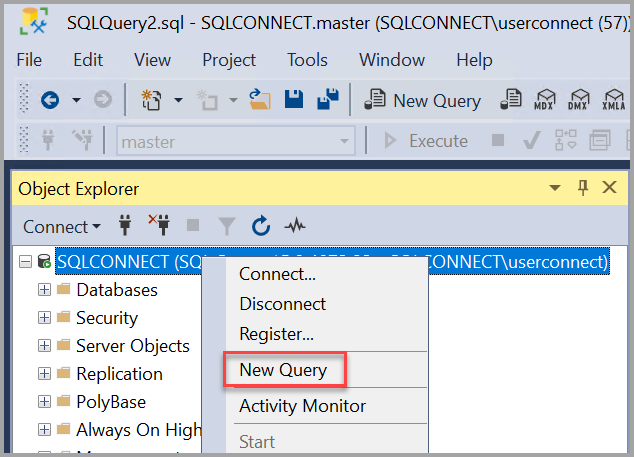
-
Indsæt følgende T-SQL-kodesnipsel i forespørgselsvinduet:
USE masterGOIF NOT EXISTS ( SELECT name FROM sys.databases WHERE name = N'TutorialDB')CREATE DATABASE GO -
Udfør forespørgslen ved at vælge Udfør eller vælge F5 på dit tastatur.

Når forespørgslen er afsluttet, vises den nye TutorialDB-database på listen over databaser i Object Explorer. Hvis den ikke vises, skal du højreklikke på noden Databaser og derefter vælge Opdater.
Opret en tabel i den nye database
I dette afsnit opretter du en tabel i den nyoprettede TutorialDB-database. Da forespørgselseditoren stadig er i konteksten for masterdatabasen, skal du skifte forbindelseskonteksten til TutorialDB-databasen ved at udføre følgende trin:
-
Vælg den ønskede database på rullelisten for databasen, som vist her:
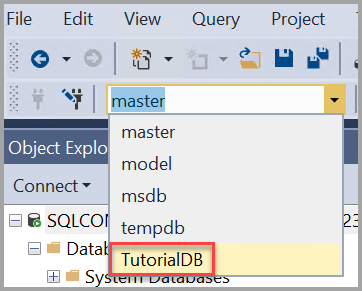
-
Indsæt følgende T-SQL-kodesnipsel i forespørgselsvinduet:
USE -- Create a new table called 'Customers' in schema 'dbo'-- Drop the table if it already existsIF OBJECT_ID('dbo.Customers', 'U') IS NOT NULLDROP TABLE dbo.CustomersGO-- Create the table in the specified schemaCREATE TABLE dbo.Customers( CustomerId INT NOT NULL PRIMARY KEY, -- primary key column Name (50) NOT NULL, Location (50) NOT NULL, Email (50) NOT NULL);GO -
Udfør forespørgslen ved at vælge Udfør eller ved at vælge F5 på dit tastatur.
Når forespørgslen er udført, vises den nye tabel Customers på listen over tabeller i Object Explorer. Hvis tabellen ikke vises, skal du højreklikke på noden TutorialDB > Tabeller i Object Explorer og derefter vælge Opdater.
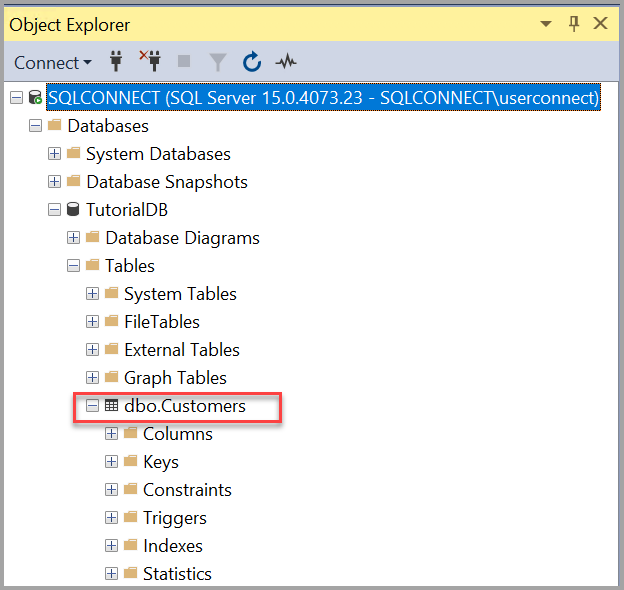
Indsæt rækker i den nye tabel
Nu skal vi indsætte nogle rækker i tabellen Kunder, som du har oprettet. Indsæt følgende T-SQL-kodesnipsel i forespørgselsvinduet, og vælg derefter Udfør:
-- Insert rows into table 'Customers'INSERT INTO dbo.Customers (,,,)VALUES ( 1, N'Orlando', N'Australia', N''), ( 2, N'Keith', N'India', N'[email protected]'), ( 3, N'Donna', N'Germany', N'[email protected]'), ( 4, N'Janet', N'United States', N'[email protected]')GOForsøg tabellen, og vis resultaterne
Resultaterne af en forespørgsel er synlige under forespørgselstekstvinduet. Hvis du vil forespørge i tabellen Kunder og se de rækker, der blev indsat, skal du følge nedenstående trin:
-
Før følgende T-SQL-kodesnipsel ind i forespørgselsvinduet, og vælg derefter Udfør:
-- Select rows from table 'Customers'SELECT * FROM dbo.Customers;Resultaterne af forespørgslen vises under det område, hvor teksten blev indtastet.
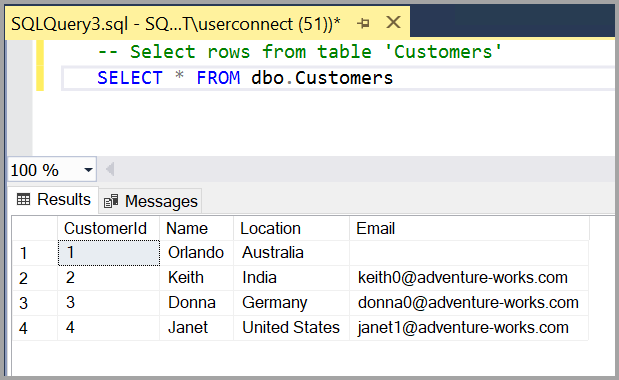
Du kan også ændre den måde, hvorpå resultaterne præsenteres, ved at vælge en af følgende muligheder:

- Den første knap viser resultaterne i tekstvisning, som vist på billedet i næste afsnit.
- Den midterste knap viser resultaterne i gittervisning, hvilket er standardindstillingen.
- Dette er indstillet som standard
- Med den tredje knap kan du gemme resultaterne til en fil, hvis udvidelse er .rpt som standard.
Virificer dine forbindelsesegenskaber ved hjælp af tabellen i forespørgselsvinduet
Du kan finde oplysninger om forbindelsesegenskaberne under resultaterne af din forespørgsel. Når du har kørt den tidligere nævnte forespørgsel i det foregående trin, skal du gennemgå forbindelsesegenskaberne nederst i forespørgselsvinduet.
-
Du kan fastslå, hvilken server og database du er forbundet til, og hvilket brugernavn du bruger.
-
Du kan også se forespørgselsvarigheden og antallet af rækker, der returneres af den tidligere udførte forespørgsel.

Dertil kommer yderligere værktøjer
Du kan også bruge Azure Data Studio til at oprette forbindelse til og forespørge SQL Server, en Azure SQL-database og Azure Synapse Analytics.
Den bedste måde at blive fortrolig med SSMS på er ved at øve sig praktisk. Disse artikler hjælper dig med forskellige funktioner, der er tilgængelige i SSMS.
- SQL Server Management Studio (SSMS) Query Editor
- Scripting
- Anvendelse af skabeloner i SSMS
- SSMS-konfiguration
- Supplerende tips og tricks til brug af SSMS
