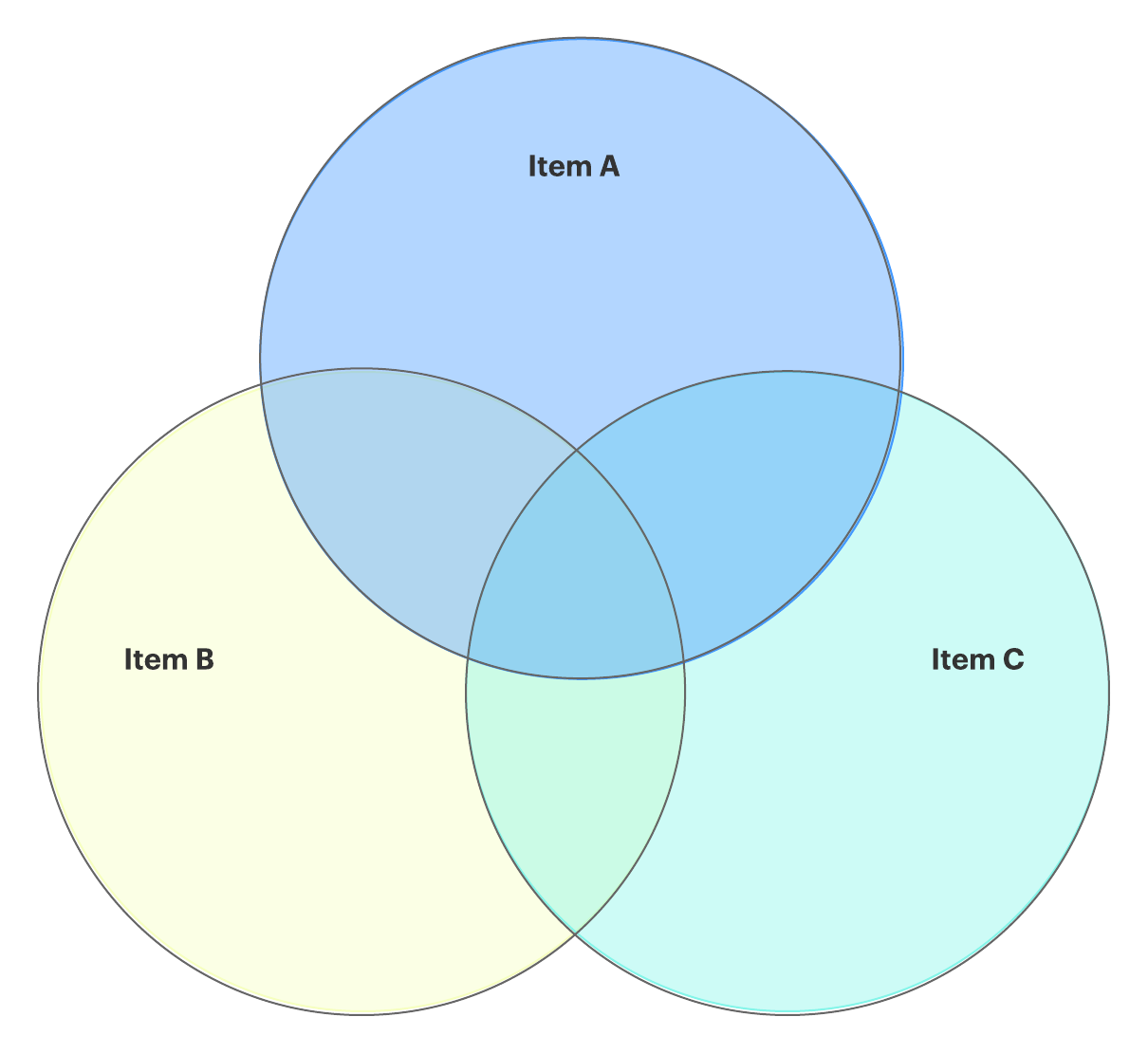Vi skal gå lige til sagen. Du skal vide, hvordan du laver et Venn-diagram i Google Docs. Og uanset om du vil bruge det til forudsigelsesanalyser eller bede dine elever om at sammenligne og kontrastere litterære karakterer, har vi en hurtig, intuitiv løsning, der kan hjælpe dig.
Fortsæt for trinvise instruktioner om, hvordan du indsætter et Venn-diagram i Google Docs manuelt med Google Drawings, og hvordan du strømliner processen ved hjælp af det gratis tillægsmodul Lucidchart til Google Docs.
Mulighed 1: Brug Lucidchart til automatisk at tilføje et Venn-diagram
Mulighed 2: Brug Google Drawings til manuelt at oprette et Venn-diagram
Mulighed 1: Brug Lucidchart til at tilføje Venn-diagrammer i Google Docs
Venn-diagrammer har vist sig at være nyttige til at identificere relationer mellem datasæt; nogle programmer gør det dog svært at få dit Venn-diagram helt rigtigt. Måske er cirklerne ikke helt justeret, eller du kan ikke finde de nøjagtige farvekombinationer, du ønsker.
Lucidchart integreres med G Suite for at gøre det så enkelt som muligt at dele og arbejde visuelt med andre. Med den gratis Lucidchart-tilføjelse til Google Docs kan du hurtigt oprette og tilpasse professionelle Venn-diagrammer uden besværet. Fra tilføjelsesprogrammet kan du oprette et nyt Venn-diagram, indsætte eksisterende diagrammer eller opdatere de diagrammer, du allerede har medtaget i dit Google Docs, så du sparer masser af tid.
Hvor du manuelt opretter et Venn-diagram ved hjælp af Google Drawings, skal du prøve Lucidchart-tilføjelsesprogrammet.
Sådan installerer du Lucidchart-tilføjelsesprogrammet til Google Docs
Først skal du installere det gratis Lucidchart-tilføjelsesprogram, hvis du ikke allerede har gjort det. Du behøver kun at konfigurere tilføjelsesprogrammet én gang, hvorefter du kan oprette Venn-diagrammer, mindmaps, flowcharts og alle andre visuelle elementer, du måtte have brug for, fra nu af. Følg disse hurtige trin for at få tilføjelsesprogrammet:
- Åbn et Google Doc.
- Vælg Tilføjelser > Hent tilføjelsesprogrammer.
- Søg og vælg Lucidchart.
- Når et pop op-vindue vises, skal du klikke på “Accepter” for at give Lucidchart adgang til Google Docs.
- Du har nu Lucidchart-tilføjelsesprogrammet! Klik på “Kom i gang” for at hente diagrammerne fra din konto.
Sådan indsætter du et eksisterende Venn-diagram i Google Docs med tilføjelsesprogrammet
- Fra dit Google Doc skal du vælge Tilføjelser > Lucidchart-diagrammer > Indsæt diagram.
- Vælg dit Venn-diagram fra listen i højre sidebjælke. Klik på “+.”
- Der vises en forhåndsvisning af dit valg. Klik på “Indsæt”.”
- Hvis du foretager ændringer i dit Venn-diagram, skal du sørge for at opdatere det i Google Doc. Vælg Tilføjelser > Lucidchart Diagrammer > Opdaterede indsatte diagrammer.

Sådan opretter du et nyt diagram i Google Docs med tilføjelsesprogrammet
- Åbn et Google Doc.
- Vælg Tilføjelser > Lucidchart Diagrammer > Indsæt diagram for at åbne tilføjelsesprogrammet.
- Klik på den orange “+”-knap nederst i tilføjelsesprogrammet.
- Vælg en skabelon, som du vil tilpasse, eller vælg et tomt dokument.
- Redigér skabelonen, eller træk og slip figurer for at oprette dit Venn-diagram i Lucidchart-editoren.
- Gå tilbage til dit Google Doc. Brug Lucidchart-tilføjelsesprogrammet, vælg dit nyligt oprettede Venn-diagram, og klik på “+” for at få vist og indsætte det.
Har du brug for mere hjælp til at installere eller bruge tilføjelsesprogrammet? Se vores videovejledning nedenfor, eller besøg vores hjælpecenter for at få en komplet vejledning.
Mulighed 2: Brug Google Drawings til at lave et Venn-diagram i Google Docs
Hvis du hellere vil bygge dit Venn-diagram direkte i Google Docs, kan du bruge Google Drawings. Du skal blot følge disse instruktioner. (Pro-tip: Det bliver nemmere i Lucidchart.)
- Åbn et Google Doc.
- Vælg Indsæt > Tegning > Ny.
- Brug formikonet til at tilføje cirkler, og tilføj tekstbokse for at færdiggøre dit Venn-diagram.
- Klik på “Gem og luk”.”
- Dobbeltklik på din tegning for at vende tilbage til editoren og foretage ændringer.

Nu, hvor du ved, hvordan du opretter et Venn-diagram i Google Docs, kan du sammenligne, kontrastere og visualisere data efter hjertens lyst. Held og lykke!
Afprøv vores Venn-diagram maker og tilmeld dig gratis hos Lucidchart! Du kan også vælge en skabelon nedenfor for at komme i gang.