Hovedtelefonerne har måske god lyd, men mellem Razer-headsettet, der ikke registreres, og Razer-mikrofonen, der ikke virker, er det svært at bevare troen.
Glædeligvis er der et par løsninger, der kan løse problemet med Razer Kraken-driverne, og vi har beskrevet dem nedenfor.
- Hvad kan jeg gøre, hvis Razer Kraken ikke registreres?
- Åbn fejlfindingsprogrammet for hardware og enheder
- opdatér driverne med et avanceret værktøj
- Vælg Razer Kraken Headset Microphone som din standardenhed
- Justér Headset Microphone Line in Volume
- Kør softwaren i administratortilstand
- Rul Realtek Audio-driveren tilbage
Hvad kan jeg gøre, hvis Razer Kraken ikke registreres?
Åbn fejlfindingsprogrammet for hardware og enheder
- Åbn Kør ved at trykke på Windows-tasten + R
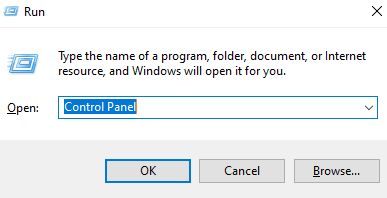
- Klik derefter på Fejlfinding for at åbne appletten Kontrolpanel, der vises direkte nedenfor.
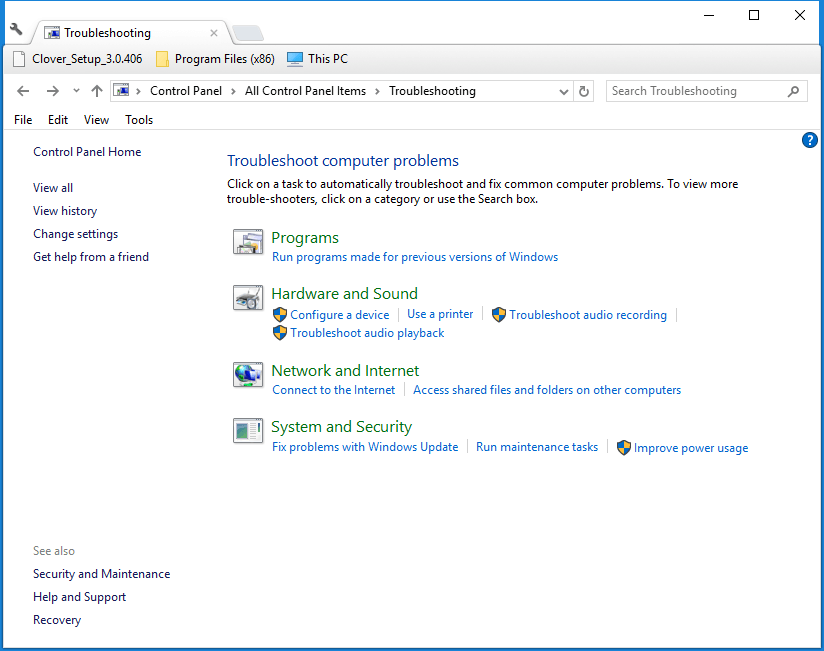
- Klik på Vis alle til venstre i vinduet Kontrolpanel.
- Klik på Hardware og enheder for at åbne det vindue, der vises direkte nedenfor.
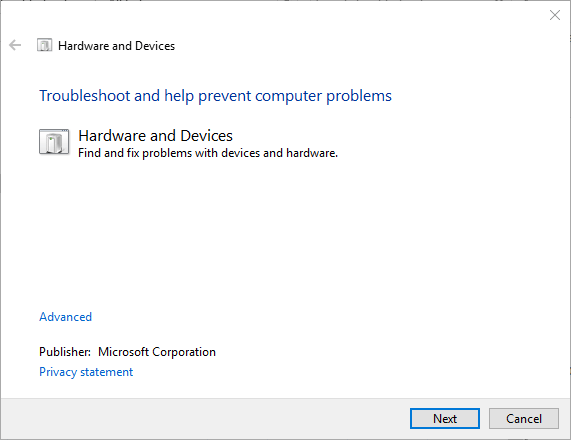
- Klik på Avanceret, og vælg Anvend reparationer automatisk.
- Klik på Næste for at starte fejlfindingsprogrammet Hardware og enheder. Fejlfindingsprogrammet kan derefter registrere problemer og give rettelser til dem.
Hardware og enheder er et indbygget fejlfindingsprogram i Windows 10, der hjælper brugerne med at reparere perifere enheder. Således kan denne fejlfinding måske give en rettelse til Razer Kraken-mikrofonen.
Hvis du også har problemer med din Razer-mus, skal du ikke tøve med at tjekke vores omfattende guide og få din enhed til at fungere igen.
opdatér driverne med et avanceret værktøj
Opdatering af dine drivere er den bedste løsning til at holde dig væk fra denne slags problemer. Men at gøre det manuelt kan være tidskrævende.
Vælg Razer Kraken Headset Microphone som din standardenhed
- Højreklik på højttalerikonet på systembakken, og vælg Lyde for at åbne vinduet vist direkte nedenfor.
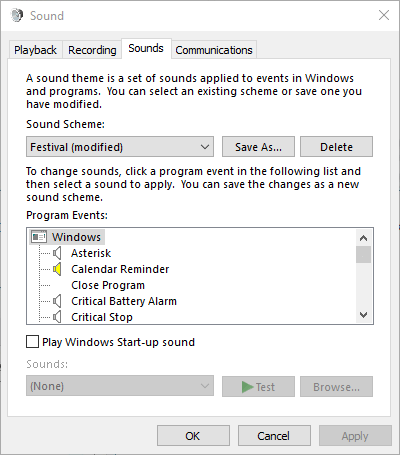
- Vælg fanen Optagelse i vinduet Lyd.
- Højreklik på en tom plads i fanen Optagelse, og vælg Vis deaktiverede enheder.
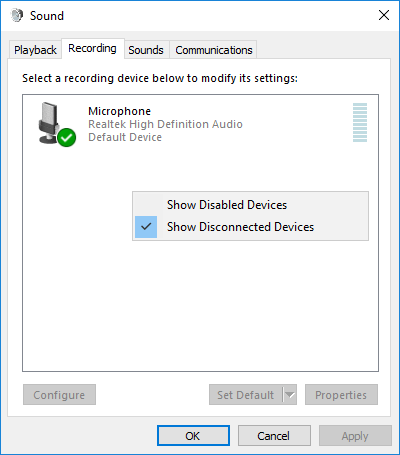
- Højreklik på Razer Kraken Headset Microphone, og vælg Mulighed for aktivering.
- Højreklik derefter på Headset Microphone, og vælg Indstil som standardenhed.
- Druk på knappen Anvend, og klik på OK for at lukke vinduet.
I nogle tilfælde vælger Windows 10 automatisk, hvilken enhed der skal være din standardenhed for lyde. Vælg Razer-headsettet, og tjek, om problemet fortsætter.
Justér Headset Microphone Line in Volume
- Højreklik på højttalerikonet i systembakken, og vælg Lyde.
- Vælg derefter fanen Optagelse, højreklik på din Razer Kraken Headset Microphone, og vælg Egenskaber.
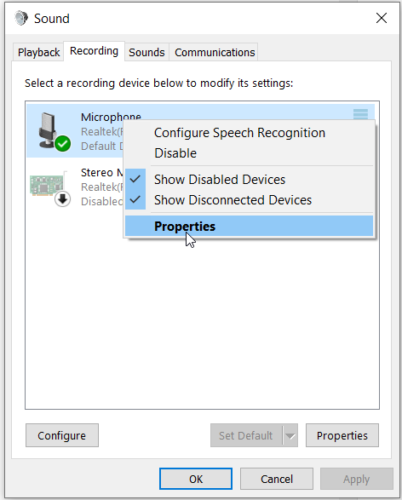
- Vælg fanen Levels (Niveauer) i vinduet Headset Microphone (Headsetmikrofon).
- Før evt. linjen i lydstyrkelinjen helt til højre (100 %).
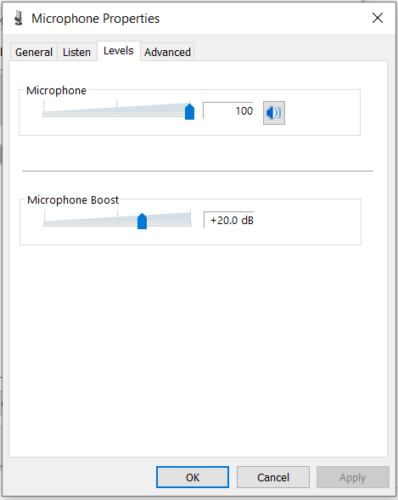
- Klik desuden på fanen Avanceret.
- Vælg den laveste samplingfrekvens på rullemenuen Standardformat, som kan være 2-kanals, 16 bit, 44100 Hz (CD-kvalitet).
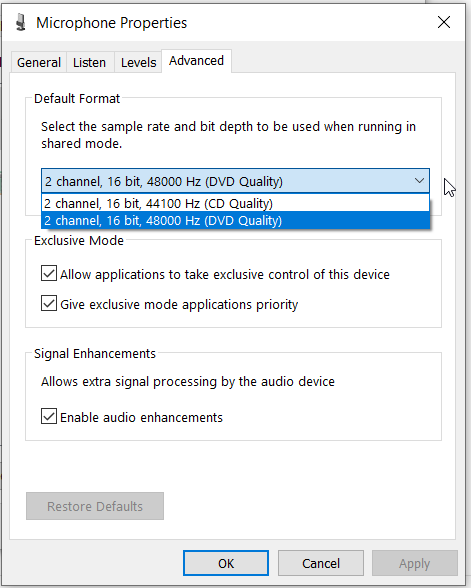
- Klik på knapperne Anvend og OK.
Måske er lydstyrkeniveauet for Razer-mikrofonen indstillet til et lavt niveau direkte fra driverens egenskaber, selv om dette en meget sjælden begivenhed. Kontroller indstillingerne bare for at være sikker.
Razer Synapse registrerer ikke dit headset? Bare rolig, og følg løsningerne fra vores komplette vejledning for at løse problemet på ingen tid.
Kør softwaren i administratortilstand
- Højreklik på programmets genvej eller .exe-ikon, og vælg Egenskaber.
- Klik på fanen Kompatibilitet for at åbne indstillingerne i snapshotet nedenfor.
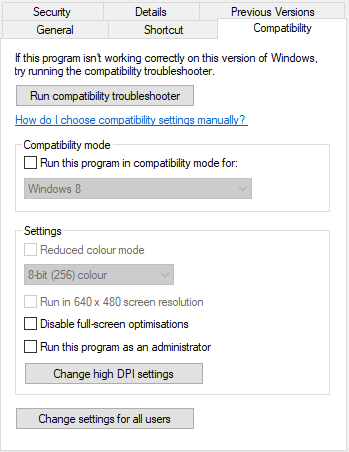
- Vælg indstillingen Kør dette program som administrator.
- Klik derefter på Anvend > OK for at anvende den nye indstilling.
Kør alle de spil og anden software, som du bruger Kraken-mikrofonen til, i administratortilstand. Det sikrer, at softwaren kan få adgang til alle tilsluttede perifere enheder.
Rul Realtek Audio-driveren tilbage
- Åbn Win + X-menuen med dens genvejstast Windows + X.
- Klik på Enhedshåndtering.

- Dobbeltklik på Lydindgange og -udgange for at udvide den pågældende enhedskategori.
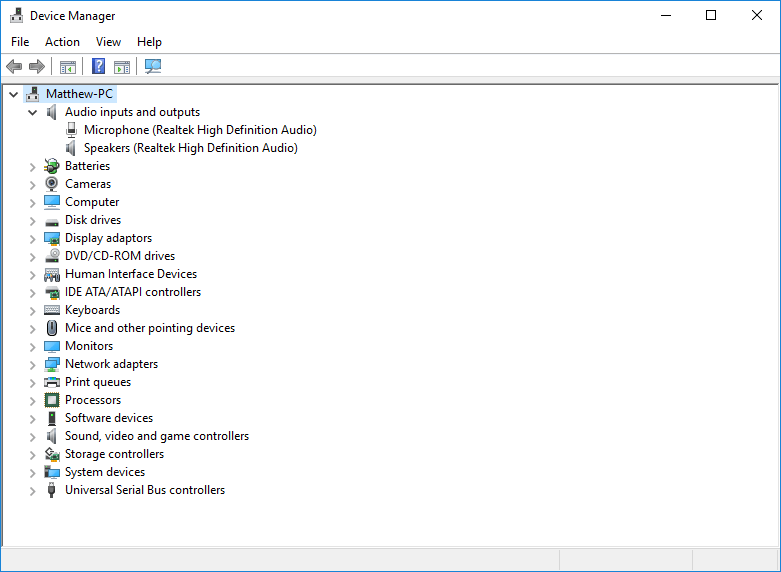
- Højreklik på Realtek Digital Output, og vælg Egenskaber.
- Klik på fanen Driver, der vises direkte nedenfor.

- Derpå skal du trykke på knappen Roll Back Driver (Rul tilbage), hvis den ikke er gråtonet.
Opdatering af drivere retter ofte perifere enheder. Alligevel har nogle Razer Kraken-brugere oplyst, at det at rulle Realtek-audiodriveropdateringer tilbage fik repareret deres hovedtelefoners mikrofoner.
