Står din MS Excel uventet nedbrud? Ud over dette kan du opleve et symptom som Excel, der ikke reagerer, hænger, fryser eller holder op med at fungere. I denne artikel vil vi diskutere fejlfindingstrin, der kan hjælpe dig med at åbne korrupte Excel XLS og XLSX-filer. De mest almindelige fejlmeddelelser, som man kan støde på, er som følger:
- Excel reagerer ikke
- Excel er holdt op med at fungere
- Et problem fik programmet til at holde op med at fungere korrekt. Windows lukker programmet og giver dig besked, hvis der findes en løsning
Metoder til at løse nedbrudsproblemer med Excel
Vi har udtænkt et par metoder, som man kan prøve for at komme forbi denne fejl, som er anført nedenfor:
Metode #1 Start Excel i fejlsikret tilstand
Man kan prøve at køre det berørte program i fejlsikret tilstand.
- Hold
 +X-tasterne eller søg efter Kør. Dette vil åbne dialogboksen Kør.
+X-tasterne eller søg efter Kør. Dette vil åbne dialogboksen Kør. - Indtast nu excel.exe /safe i tekstboksen.
- Dette vil åbne Excel i en sikker tilstand. Kontroller titellinjen for at bekræfte det.
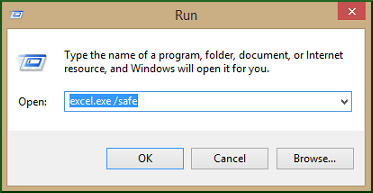
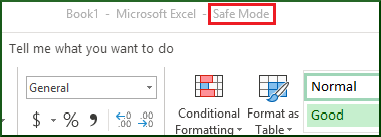
Hvis Excel stadig bliver ved med at gå ned, skal du gå videre til den næste metode.
Metode #2 Kontroller for mulige problemer med COM-tilføjelser
Generelt er tilføjelser opdelt i to kategorier:
- Tilføjelser gemt som .xla-, .xlam- eller .xll-filer
- COM-tilføjelser – lavet til en anden Excel-version er muligvis ikke kompatible med den nyere version og kan forårsage problemet med at gå nedbrud. Disse er ikke deaktiveret i fejlsikret tilstand.
For at deaktivere COM Add-ins skal du følge disse trin:
- Vælg Fil > Valg > Indstillinger > Tilføjelser
- Nu skal du ændre rullemenuen Administrer > til COM Add-ins og trykke på Gå.
- For at kontrollere, hvilken tilføjelsesindsats der forårsager problemer, skal du prøve at deaktivere dem en efter en for at fange den skyldige.
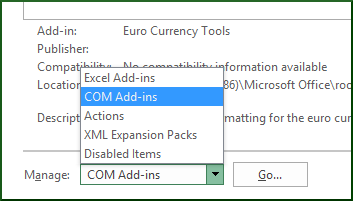
Gå videre til næste trin, hvis dette ikke løser problemet.
Metode #4 Søg efter Excel-filens oprindelse (tredjepart eller ej?)
Det er ofte tilfældet, at nogle Excel-filer genereres af et tredjepartsprogram, f.eks. Libre Office. I dette tilfælde kan filen være genereret forkert og dermed give plads til inkonsekvensen. Hvis dette sker, skal du teste de nye filer uden for tredjepartsprogrammet. Gå til næste trin, hvis dette ikke virkede for dig.
Metode #5 Kontroller for programmer, processer eller tjenester, der konflikter med Excel
Når du starter din Windows op, starter flere processer automatisk at køre i baggrunden. Disse tjenester kan interferere med Excel. Man kan udføre en selektiv opstart (eller Clean boot) for at negle de programmer, der er i konflikt med hinanden. Hvis du vil udføre en ren opstart, skal du se nedenstående trin:
- Log ind som administrator.
- 1.Hold
 +X-tasterne nede, vælg Kør; indtast msconfig i tekstboksen.
+X-tasterne nede, vælg Kør; indtast msconfig i tekstboksen. - Dette vil åbne dialogboksen Systemkonfiguration. Gå til fanen Tjenester, markér afkrydsningsfeltet Skjul alle Microsoft-tjenester, klik på fanen Deaktiver alle, klik på Anvend, og klik på OK.
- Nu skal du i fanen Opstart og klikke på Åbn Task Manager.
- I dialogboksen Opgavehåndtering skal du gå til fanen Opstart og højreklikke på elementet for at deaktivere det. Deaktiver på samme måde alle elementer.
- Nu skal du lukke Opgavehåndtering.
- Tryk på OK på fanen Opstart i dialogboksen Systemkonfiguration, og genstart computeren. Computeren starter nu i et rent miljø, følg trinene til fejlfinding for at installere, afinstallere eller køre dit program. Dette kan påvirke din computer, og den kan midlertidigt miste nogle funktioner. Den vil dog komme tilbage, når du nulstiller computeren til at starte normalt efter fejlfinding.
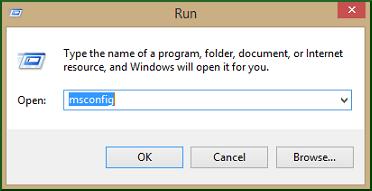
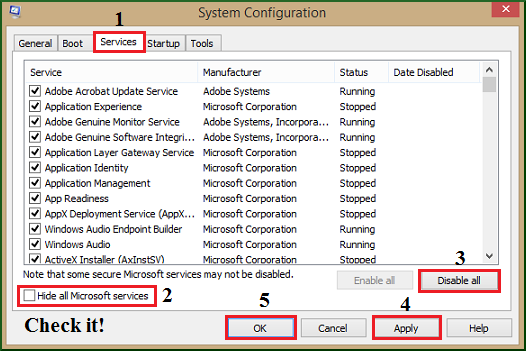
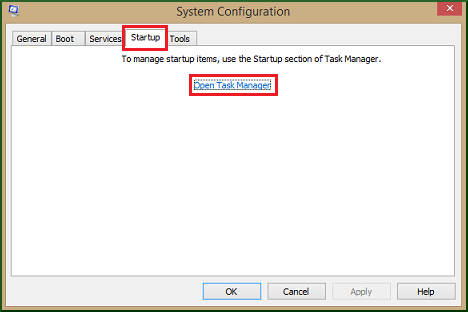
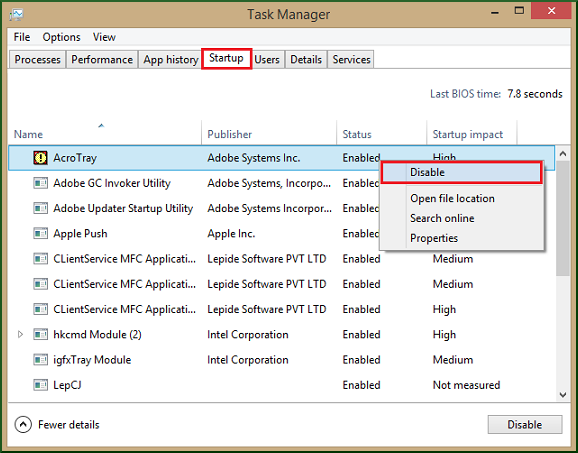
Metode # 6 Konflikt mellem antivirus og Excel
Mange antivirusværktøjer omfatter integration med Excel, hvilket medfører problemer med ydeevnen. Derfor anbefales det at deaktivere al Excel-integration i antivirusprogrammet ved at oprette undtagelser for Excel-filer. Periodisk opdatering af dit antivirusprogram kan løse dette problem.
NB: Ændring af antivirusindstillingerne kan gøre din pc sårbar over for ondsindede angreb og kan have svækkende virkninger på dit systems sikkerhed. Det anbefales at kontakte leverandøren af antivirusprogrammet, før du forsøger dette trin.
Metode #7 Kernel for Excel Repair
Hvis du har prøvet alle de tidligere nævnte metoder og ikke har haft succes med dem, så kan dette være en indikator for alvorlig filkorruption. Derfor har man brug for et pålideligt Excel-filreparationsværktøj. Et sådant ekstraordinært værktøj er Kernel for Excel Repair. Funktionerne i dette avancerede værktøj er imponerende, da det øjeblikkeligt kan reparere XLSX/XLS filer og kan rette Excel fejlkoder i et snuptag. Det tilbyder også dobbelte genoprettelsestilstande og kan bevare alle cellers egenskaber og formatering sammen med data.
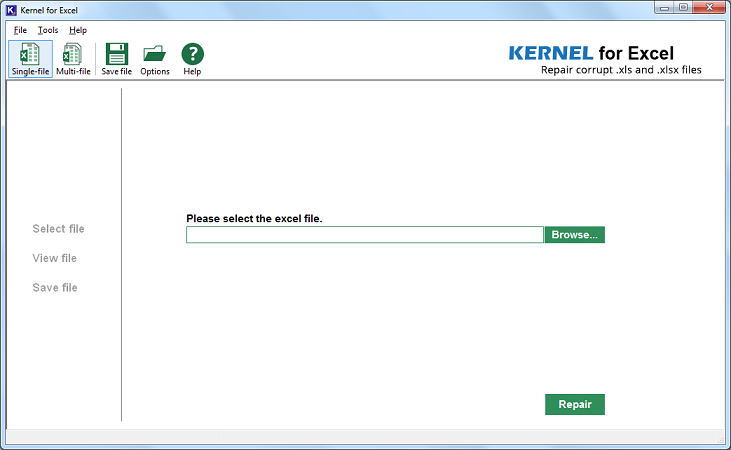
Konklusion
I denne artikel har vi diskuteret flere lovende og nemme måder at reparere Excel-filer og gendanne tabte data på. Nogle af disse metoder kan hurtigt prøves og implementeres. Hvis disse metoder ikke virkede for dig, så som en sidste udvej kan du måske kigge efter et pålideligt Excel-reparationsværktøj. Et sådant værktøj og dets funktioner er beskrevet meget detaljeret i denne artikel. Derfor kan vi varmt anbefale Kernel for Excel Repair til alle Excel-filrelaterede problemer.
![]()
