Denne Wireshark tutorial vil lære dig alt, hvad du behøver at vide om, hvordan du begynder at bruge Wireshark til at få det meste ud af dit netværk. Jeg vil dække denne software fra start til slut, hele vejen fra downloading af programmet til adgang til avancerede funktioner. Du lærer alt om at analysere pakker, bruge filtre og om at omdanne de oplysninger, du får, til brugbare data. I løbet af tutorialen vil jeg indarbejde nogle ofte stillede spørgsmål og genveje for at gøre det nemt at navigere i denne software.
I slutningen af tutorialen vil jeg fortælle dig om hemmeligheden bag en bedre dataanalyse fra Wireshark. Hint: hemmeligheden til at frigøre alle de indsigter, der er tilgængelige fra Wireshark, er at bruge det sammen med et kompatibelt netværksanalyseværktøj, som f.eks. min favorit, Network Performance Monitor.
Hvad er Wireshark?
Hvordan fungerer Wireshark?
Wireshark download og installation
Sådan bruger du Wireshark til at optage pakker
Forsøgning af fejl med pakkeoptagelse
Sådan læser du Wireshark og analyserer Wireshark-optagede pakker
Sådan bruger du Wireshark til at overvåge netværkstrafikken
Sådan bruger du filtre i Wireshark
Sådan farvelægger du-Code in Wireshark
Sådan bruger du Wireshark til at se netværksstatistik
Avancerede Wireshark-funktioner
Få mest muligt ud af Wireshark
Sluttanker om Wireshark
- Hvad er Wireshark?
- Hvordan virker Wireshark?
- Wireshark Download og installation
- Sådan bruger du Wireshark til at opsamle pakker
- Forsøgning af problemer med pakkeoptagelse
- Sådan læser du Wireshark og analyserer Wireshark Capture Packets
- Sådan bruger du Wireshark til at overvåge netværkstrafik
- Sådan bruger du filtre i Wireshark
- Sådan bruger du farvekoder i Wireshark
- Sådan bruger du Wireshark til at få vist netværksstatistik
- Advancerede Wireshark-funktioner
- Få mest muligt ud af Wireshark
- SolarWinds Network Performance Monitor
- Free Response Time Viewer for Wireshark
- Sluttanker om Wireshark
Hvad er Wireshark?
Wireshark, tidligere kendt som Ethereal, er et populært netværksanalyseværktøj til at opsamle netværkspakker og vise dem på et granulært niveau. Når disse pakker er opdelt, kan du bruge dem til analyse i realtid eller offline. Dette er fantastisk for brugere, der ønsker at generere statistik baseret på disse data eller ændre dem til en praktisk graf. Grænsefladen er brugervenlig og nem at bruge, når du kender det grundlæggende i at fange pakker.
Wireshark er unik, fordi den er helt gratis og open source, hvilket gør den ikke kun til en af de bedste pakkeanalysatorer derude, men også en af de mest tilgængelige. Den gratis version, du downloader af Wireshark, er den fulde version – ingen demoversioner med reduceret funktionalitet her.
Hvad bruges Wireshark til? Det er designet til alle, der har brug for at overvåge deres netværksaktivitet, lige fra private brugere til virksomheders it-teams. Mange overvågningsprogrammer kommer til kort, når det kommer til skalerbarhed, men folkene hos Wireshark har formået at udvikle et program, der ikke kræver en hel masse ekstra tilføjelser for at få det absolutte minimum af funktionalitet. Derimod gør de ekstra værktøjer, som jeg anbefaler nedenfor, en god ting bedre.
Det, der gør Wireshark unikt, er også det, der gør det lidt problematisk. Da Wireshark er helt open source, er der ingen solid supportstruktur. Det betyder ingen teknisk support, intet 1-800-nummer at ringe til, ingen repræsentant, som du kan tale med for at få øjeblikkelig hjælp. I stedet må du tage til fora, Q&As, tutorials, FAQs og andre online ressourcer for at få hjælp. Dette er måske ikke et problem for den flittige hjemmebruger, der foretrækker at løse sine egne problemer, men ansatte i en stor it-virksomhed har måske ikke nødvendigvis tid til at tage på en undersøgelsesmission. Der kan også være juridiske spørgsmål omkring brugen af open source-software for mange virksomheder.
Brugere bør være opmærksomme på, at der med den store frihed, som open source-software giver, følger et stort ansvar. Alligevel er det ikke en god nok grund til at afskrive Wireshark helt og holdent. Det er vigtigt at overveje, om dette værktøj kan give dit netværk nogle fordele.
Back to top
Hvordan virker Wireshark?
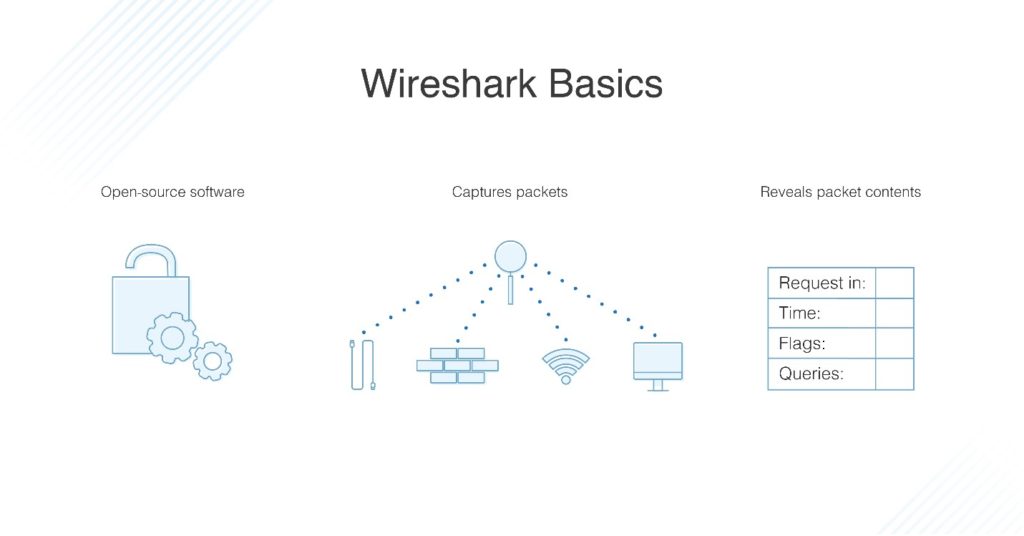
Tænk på netværksanalyse som at få et kig ind i netværksinfrastrukturens skruer og bolte. En netværksanalysator har enheder til at måle, hvad der foregår inde i et system. Oplysninger, som du kan se og visuelt repræsentere, er oplysninger, som du kan bruge.
Wireshark har mange anvendelsesmuligheder, afhængigt af hvorfor du er interesseret i at overvåge pakker. De fleste mennesker bruger Wireshark til at opdage problemer i deres netværk og foretage fejlfinding på baggrund heraf, men udviklere kan f.eks. bruge det til at fejlfinde programmer. Netværkssikkerhedsingeniører kan undersøge sikkerhedsproblemer, QA-ingeniører verificerer netværksprogrammer, og den almindelige teknisk kyndige person kan bruge Wireshark til at lære netværksprotokollernes indre funktioner.
Det er godt at bruge Wireshark til at se netværkstrafikken, men Wireshark kan ikke bruges til at opdage indbrud. Det vil ikke advare dig, når der foregår noget mærkeligt, eller hvis nogen roder rundt i dit netværk, hvor de ikke burde være. Det vil dog vise dig nogle nøgledata og hjælpe dig med at finde ud af, hvad der foregår bagefter.
Da Wireshark er et måleværktøj, vil det heller ikke ændre tingene på dit netværk. Det sender ikke pakker over netværket og ændrer ikke netværket. Som overvågningssoftware er Wireshark kun bygget til at analysere og vise metrikker. Nogle af dets vigtigste funktioner omfatter følgende pakkerelaterede funktioner:
- Fange, søge, gemme, eksportere, importere og farvelægge levende datapakker
- Vise pakker med detaljerede oplysninger
- Opnå filer med pakkedata i dem, både dem, der er opfanget i Wireshark og fra andre lignende programmer
- Filtrer pakker baseret på en række kriterier
- Opret statistik
Back to top
Wireshark Download og installation
Der skal først og fremmest downloades Wireshark. Du kan downloade det gratis fra virksomhedens websted; du skal vælge den nyeste version til din platform fra afsnittet “stable release”. Windows, Mac og Unix er de tre mest understøttede platforme. Bemærk: Hvis Wireshark løber tør for hukommelse, vil det gå ned. Så før du går i gang, skal du sikre dig, at det system, du installerer det på, har masser af hukommelse og diskplads.
Installeres på Windows: Når du har downloadet, er du klar til at starte opsætningen. Installer WinPcap, når du bliver bedt om det, fordi du ikke vil være i stand til at optage live-pakket-trafik uden det. Hvis du vil installere, skal du klikke på feltet Install WinPcap, og så er du i gang.
Installer på Mac: Forbered dig på noget let kodning. Du skal bruge et installationsprogram som exquartz for at downloade Wireshark til Mac. Når du har gjort det, skal du åbne Terminal og indtaste følgende kommando:
<%/Applications/Wireshark.app/Contents/Mac0S/Wireshark>.
Når du er færdig, skal du vente på, at Wireshark starter.
Installér på Unix: Installation på Unix er mere kompliceret end på de to andre platforme, så forbered dig på lidt mere kodning. Før du går i gang, skal du bruge GTK+, GIMP-værktøjssættet og Glib. Det sidste værktøj, du skal bruge, er libpcap. Når du har hentet og installeret al den understøttende software plus Wireshark, henter du den fra tar-filen. Skift derefter over til Wireshark-mappen, og indtast følgende kommando for at afslutte:
./configure
make
make install
Hvis din computer har installeret TShark, men ikke Wireshark, skyldes det, at der findes flere distributioner med separate Wireshark-pakker derude til GUI- og ikke-GUI-komponenter. Dette kan være tilfældet for dit system. Prøv at lede efter en separat pakke kaldet “wireshark-qt” og installer den.
Back to top
Sådan bruger du Wireshark til at opsamle pakker
Det kan være vanskeligt for folk, der aldrig har gjort det før, at lære at bruge Wireshark til at opsamle pakker, og der er tre vigtige indledende trin.
- Sørg for, at du har de rette administrative rettigheder til at udføre en liveoptagelse for dit netværk
- Vælg den rette netværksgrænseflade til opsamling af pakkedata
- Optag pakkedata fra den rette placering i dit netværk
Når du har sat kryds i disse felter, er du klar til at begynde at optage pakker. Der er to Wireshark-opfangningstilstande: promiscuous og monitor. Du vil oftest bruge promiscuous-tilstand. Den indstiller din netværksgrænseflade til at opsamle alle pakker på det netværkssegment, den er tildelt, og beskriver alle pakker, den ser. Monitor-tilstand er kun tilgængelig for Unix/Linux-systemer og indstiller den trådløse grænseflade til at optage al den trafik, den kan modtage. I denne Wireshark-vejledning holder jeg mig til promiscuous-tilstand og den generelle proces for opsamling af pakker.
Når du starter Wireshark op første gang, får du vist en velkomstskærm med en liste over tilgængelige netværksforbindelser for din enhed, f.eks. Bluetooth, Wi-Fi og Ethernet. Mod højre for hver af disse netværksmuligheder er der en lille EKG-linje, der er repræsentativ for den levende trafik på netværket.
For at begynde at opsamle pakker skal du blot klikke på det netværk, du vil overvåge, og trykke på START. Du kan også overvåge flere netværk på samme tid.
Nogle praktiske genveje
- Tastatur: Tryk på CTRL + E
- Toolbar: Tryk på CTRL + E
- Toolbar: Klik på den blå hajfinne-knap i venstre side af Wireshark-værktøjslinjen
- Kodning: Indtast følgende kommandolinje: <¢ wireshark -i eth0 -k>
Du er færdig! Undrer du dig allerede over, hvordan man læser Wireshark capture-pakker? Da Wireshark bryder pakkerne ned i et læsbart format, kan du gøre en masse andre sjove ting med dem, f.eks. anvende filtre og farvekode dem. Mere om det senere. Hvis du vil stoppe optagelserne, skal du trykke på CTRL + E på tastaturet igen eller klikke på STOP-knappen ved siden af hajfinnen i værktøjslinjen.
Hvis du vil have et fugleperspektiv på dit netværks pakkeoverførsel, skal du skifte til promiscuous mode. Når dit netværk ikke er i denne tilstand, får du kun et lille øjebliksbillede af dit netværk i stedet for det hele, hvilket gør det sværere at foretage kvalitetsanalyser.
For at slå promiskuøs tilstand til, skal du klikke på dialogboksen CAPTURE OPTIONS og vælge den fra indstillingerne. Hvis alt går efter planen, vil du nu se al netværkstrafikken i dit netværk. Mange netværksgrænseflader er dog ikke modtagelige for promiscuous mode, så du skal ikke blive foruroliget, hvis det ikke virker for dig. Tjek Wireshark-webstedet for at få flere oplysninger om softwarekompatibilitet.
Hvis du bruger Wireshark på Windows, er du heldig, for du kan nemt bruge Enhedshåndtering til at se, om dine indstillinger er konfigureret til at afvise promiskuøs tilstand. Klik på netværket, og sørg for, at indstillingerne for promiscuous mode er indstillet til ALLOW ALL (tillad alle). Promiscuous mode aktiverer mange af Wiresharks funktioner, så du bør gøre alt, hvad du kan, for at sikre dig, at din grænseflade kan bruge den, hvis det er muligt.
Hvis du vil øve dig i at opsamle netværkstrafik med Wireshark, kan du bruge “sample captures”, som viser dig et andet netværks pakkedata. Du kan downloade prøveoptagelser fra Wireshark-wiki-webstedet.
Tilbage til toppen
Forsøgning af problemer med pakkeoptagelse
Uforståeligt nok har brugerne spørgsmål om, hvordan man opfanger Wireshark-netværkstrafik og hvordan man læser Wireshark-optagelsespakker, da det er produktets hovedformål. Af hensyn til tid og plads vil jeg ikke komme ind på hvert eneste ofte stillede spørgsmål under solen, men jeg vil forsøge at behandle et par almindelige problemer med pakkeoptagelse til Mac, Windows og Unix. Hvis du vil vide alt og alle, kan du gå over til FAQ-sektionen på Wireshark-webstedet.
Hjælp, jeg kan ikke se nogen trafik, når jeg forsøger at opsamle trafik!
Vireshark-eksperterne anbefaler, at du stiller dig selv disse spørgsmål: “Sender den maskine, der kører Wireshark, nogen trafik på den netværksgrænseflade, som du opfanger, eller modtager den nogen trafik på netværket, eller er der nogen broadcast-trafik på netværket eller multicast-trafik til en multicast-gruppe, som maskinen, der kører Wireshark, tilhører?”
Hvis svaret på alle disse spørgsmål er nej, kører dit system muligvis ikke i promiscuous mode. Sørg for at have den slået til, hvis dit netværk kan rumme det.
Hjælp, jeg ser kun pakker, der går til og kommer fra mit system, i stedet for hele trafikken!
Det kan skyldes, at den grænseflade, du opfanger på, bruger en Ethernet- eller Token Ring-switchforbindelse, hvilket betyder, at kun broadcast- og multicast-trafik vil blive registreret. Hvis dette ikke er tilfældet, kan det igen skyldes, at dit system ikke er i promiscuous mode.
Hjælp, jeg kører Wireshark på Windows, men jeg kan ikke se trafik, der sendes af maskinen!
Hvis du bruger VPN-klientsoftware, kan dette være den skyldige. En masse Wireshark-brugere har rapporteret dette problem, hvis de har Check Point VPN-software på deres system. Hvis du fjerner det, skulle du være god til at gå.
Hjælp, Wireshark fortæller mig, at der ikke er fundet nogen grænseflade!
Dette er et stort problem. Hvis Wireshark ikke kan finde nogen netværk, der er knyttet til den computer, den kører fra, får du en fejlmeddelelse “no interface found”. Dette er naturligvis et stort problem, fordi du ikke kan opsamle pakker uden et netværk. Grænsefladefejlen kan skyldes restriktive adgangstilladelser, firewallfejl eller fejl i netværkskortet.
Wireshark har brug for adgang til hele netværket, ikke kun administratorrettigheder på Windows, så ethvert problem med adgangstilladelser ville have rod i WinPcap. Sørg for, at du installerede dette korrekt under installationen. På et Linux-system kører Wireshark programmer med superbrugerrettigheder og skal køres med kommandoen sudo.
På Linux skal Wireshark ikke køres som root, men det skal dumpcap, og dette kan være årsag til problemet. Start med at køre følgende kommando for at grave i dette modul og få det konfigureret korrekt. Ikke alle Linux-systemer er opbygget på samme måde, så du skal ikke blive afskrækket, hvis det ikke virker for dig at indstille dumpcap som root.
dumpcap setuid root
Fungerede det ikke? Prøv denne backup-kommando:
setcap ‘CAP_NET_RAW+eip CAP_NET_ADMIN+eip’ /usr/sbin/dumpcap
Hvad siger du nu? Hvis du stadig oplever problemer, er Wireshark-koden måske i bin-mappen, når den burde være i sbin. Prøv dette, hvis du får en fejl tilbage:
setcap ‘CAP_NET_RAW+eip CAP_NET_ADMIN+eip’ /usr/bin/dumpcap
Herfra kan du prøve:
chown root /usr/sbin/dumpcap
chmod u+s /usr/sbin/dumpcap
Hvis Wireshark stadig ligger i bin i stedet for sbin, skal du skifte “/usr/sbin/” til “/usr/bin/” i kodestoffet. Denne fejlfindingssekvens er lang, men den dækker alle dine baser. Hvis du stadig har problemer, er det måske på tide at gå på blogs og finde ud af, hvilke remedier andre har prøvet og afprøvet.
Theoretisk set burde din firewall ikke blokere Wiresharks aktivitet, men det er ikke uden for mulighedernes rækkevidde. For at teste kan du lukke Wireshark ned, slå din firewall fra og derefter tænde Wireshark igen og se, om den nu kan finde dit netværk. Hvis det viser sig, at det var din firewall, der var problemet, skal du indstille Wireshark som en undtagelse til dine firewallregler.
Til sidst, hvis alt andet fejler, skal du kontrollere dit netværkskort. Dette er lidt af et langskud, for hvis der er et problem med dit netværk, og Wireshark ikke kan komme igennem, så burde intet kunne komme igennem. Alligevel skal du tjekke det for en sikkerheds skyld.
Back to top
Sådan læser du Wireshark og analyserer Wireshark Capture Packets
Når du er færdig med at opsamle pakker, er det tid til at se på dem. Wireshark opdeler visningen i tre ruder: pakkeliste, pakkedetaljer og pakkebytes.
Pakkelisteafsnittet, øverst i vinduet, viser alle pakker fra opsamlingsfilen. Du kan bladre gennem hvert af følgende datapunkter:
- Tid: Tidsstempel for præcis hvornår pakken blev opfanget
- Kilde: IP-adressen, hvor pakken stammer fra
- Destination: Adressen, hvor pakken er rettet hen
- Protokol: Pakken: pakkens protokolnavn
- Længde: pakkens længde i bytes
- Info: eventuelle yderligere oplysninger
Pakkeoplysningerne indeholder protokoller og protokolfelter for den valgte pakke i sammenklappelig form. Packet bytes, nederst på siden, viser de interne data for den valgte pakke. Som standard præsenteres disse oplysninger i hexadecimalt format, men hvis du vil ændre dem til bit-format, kan du højreklikke på ruden og vælge denne mulighed i menuen.
For de visuelle elever derude kan du bruge Wireshark til at se netværkstrafikken i en IO-graf. Du skal blot klikke på menuen STATISTICS og vælge IO GRAPHS. Du kan opsætte grafen med de indstillinger, du ønsker, afhængigt af de data, du ønsker at vise. Kun én graf er automatisk aktiveret, så hvis du ønsker at lave flere, skal du klikke på dem manuelt. Hvis du vil tilføje et visningsfilter til grafen, skal du klikke på filterikonet på den graf, du ønsker at arbejde med. Endelig kan du bruge stilkolonnen til at ændre, hvilken type graf du bruger til at vise dine pakkedata – linje, FBar, punkt eller Impuls.
Back to top
Sådan bruger du Wireshark til at overvåge netværkstrafik
Nu ved du, hvordan du opfanger og analyserer pakker, men hvordan bruger du Wireshark til at overvåge netværkstrafik? Overordnet set ønsker du at tage de pakker, der er opfanget i Wireshark, og bryde dem ned i forskellige former. Når du har disse former, vil du være i stand til at se, hvad der foregår i dit netværk.
Tænk på netværksovervågningsprocessen som at farvelægge maling efter tal-billede. Omridset af det store billede er der allerede, og du har en grov idé om, hvordan billedet vil se ud, når det er færdigt. For at bringe det til live skal du begynde at farvelægge det lidt efter lidt; først da bliver visionen klar. Med andre ord er det nemmere at konceptualisere en stor mængde data, når man nedbryder den ved hjælp af bestemte faktorer og derefter bygger den op igen.
For at hjælpe brugerne med hurtigt og nemt at forstå de data, der kommer ind, bruger Wireshark filtre, farvekodning og netværksstatistik til at gøre status over netværksdata. Før du går i gang med nogen af disse muligheder, skal du sikre dig, at den aktive trafik er på et minimum. Luk alle aktive programmer, der kører på dit netværk; dette vil gøre det lettere at se dit netværk i et overblik. Men da du ikke bogstaveligt talt kan lukke alt ned, skal du forvente at se en rimelig masse pakker, der sendes frem og tilbage.
Tilbage til toppen
Sådan bruger du filtre i Wireshark
Filtre er især afgørende, når du analyserer store filer. Når din forbindelse er i gang, passerer tusindvis af pakker gennem dit netværk hvert sekund. At filtrere alle de oplysninger fra, som du ikke har brug for på et bestemt tidspunkt, er det første skridt til at få et klart billede af dit netværk.
Masser af indlejrede funktioner er tilgængelige i Wireshark, men du vil oftest bruge Capture og Display. Capture Filters filtrerer pakker ved at reducere størrelsen af indgående pakkeoptagelse, hvilket i det væsentlige blokerer nogle ud, mens du tager andre. Husk, at Capture Filters ikke kan ændres, når først optagelsen er startet, og når de først er indstillet, gælder de for pakker, så snart du begynder at overvåge netværkstrafikken.
Display Filters kan på den anden side bruges til at filtrere allerede registrerede data. Visningsfiltre bestemmer de data, du ser, når du kigger gennem tidligere registrerede faktorer.
For at kigge gennem et af de eksisterende filtre skal du søge efter dets navn i feltet APPLY A DISPLAY FILTER under Wireshark-værktøjslinjen eller ENTER A CAPTURE FILTER-feltet i midten af velkomstskærmen. Du kan også vælge et filter ved at klikke på bogmærkeikonet i venstre side af indtastningsfeltet. Der vises en menu med en liste over de mest almindeligt anvendte filtre, som du kan vælge imellem, samt en mulighed for at administrere både Capture- og Display-funktioner. Du kan cykle gennem tidligere anvendte funktioner ved at trykke på pil nedad i højre side af indtastningsfeltet og få vist en drop-down menu.
Tilbage til toppen
Sådan bruger du farvekoder i Wireshark
Overst på filtrering kan du også bruge forskellige farver til at identificere forskellige pakketyper. For eksempel er TCP RST mørkerødt og ICMP lyserødt. Pakker med fejl er automatisk kodet sort af hensyn til brugervenligheden.
Wiresharks standardindstillinger har omkring 20 farver, som du kan vælge imellem, og du kan farvekode dit system, som du vil. Du kan redigere, slette og deaktivere disse, når det passer dig. Hvis du ønsker at slå farvekodning helt fra, skal du klikke på menuen VIEW og derefter COLORIZE PACKET LIST. Hvis du vil vide mere om farvekodning i Wireshark generelt, skal du vælge VIEW>COLORING RULES.
Sådan bruger du Wireshark til at få vist netværksstatistik
Statistikfunktionen øverst på skærmen er fantastisk til at få flere oplysninger om dit netværk. Wireshark giver dig tonsvis af metrikker til at opdele pakkeoplysninger. Her er nogle af de vigtigste muligheder fra menuen:
- Protokolhierarki: Åbner et vindue med en tabel over alle de opfangede pakker
- Samtaler: Viser netværkssamtalen mellem to slutpunkter, som f.eks. en IP-adresse til en anden
- Slutpunkter: viser en liste over slutpunkter
- TcpPduTime: viser en registrering af, hvor lang tid det tog at hente data fra en Data Protocol Unit
- VoIP-opkald: viser en liste over VoIP-opkald fra live-pakkeoptagelser
- Multicast-stream: sniffer multicast-strømme og måler hastigheden for en masse andre komponenter
- IO-grafer: Viser alle de grafer, du laver i Wireshark
- RTP-statistik: Gemmer indholdet fra en RPT-lydstrøm direkte i en separat fil
- Tjenestes svartid: Viser alle de grafer, du laver i Wireshark
- RTP-statistik: Gemmer indholdet fra en RPT-lydstrøm direkte i en separat fil: viser, hvor lang tid det tager netværket at svare på en anmodning
Tilbage til toppen
Advancerede Wireshark-funktioner
Hvis du allerede har styr på Wireshark og ønsker at tage din overvågning af netværkspræstationer til det næste niveau, er der gemt en samling avancerede funktioner i softwaren, som du kan lege med. Du kan bl.a. bruge dekrypteringssoftware til at arbejde dig igennem krypterede pakker og finde på dine egne protokolledissektorer i Lua. Sjovt, ikke sandt?
Få mest muligt ud af Wireshark
Når du nu ved det grundlæggende om, hvordan du bruger Wireshark, er det tid til at gå skridtet videre. Det er godt, men supplerende software gør det endnu bedre. Der findes også netværksovervågningsværktøjer, der er kompatible med Wireshark, og jeg har kigget dem igennem for at give dig mine bedste valg.
SolarWinds Network Performance Monitor
SolarWinds® Network Performance Monitor (NPM) er et af de bedste og mest omfattende netværksovervågningsværktøjer på markedet, og det tilbyder netværksovervågning ud over Wireshark-funktionerne alene. Man kan trods alt aldrig få for meget analyse.
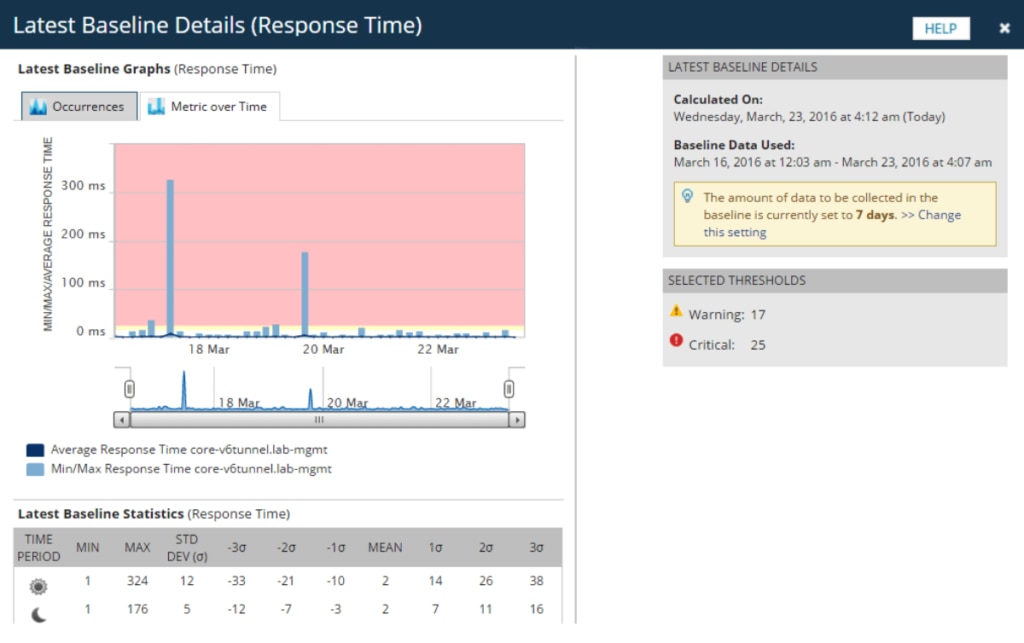
Network Performance Monitor er et netværksovervågningssystem med flere leverandører, der er specielt designet til skalerbarhed og til at holde dit netværk sikkert. Når det kommer til netværkssikkerhed, kan du ikke beskytte det, du ikke kan se, og NPM lader dig se alt. LUCID-grænsefladen (logisk, brugbar, tilpasselig, interaktiv, drill-down) giver dig en komplet oversigt over alle netværksoperationer, så du kan se hele dit system uden at skulle skifte frem og tilbage mellem forskellige visninger og skærme. Et dashboard til live-analyse af ydeevne viser din infrastruktur i realtid.
Network Performance Monitor indeholder en lang række værktøjer til overvågning og analyse af netværkets ydeevne, herunder en række funktioner til pakkeanalyse, avancerede advarsler, rapportering og problemdiagnose. Den kan tilpasses fuldt ud, så du kan skifte rundt mellem webressourcer, kort og visninger baseret på, hvad der fungerer bedst for dit system.
Anvendelse af Wi-Fi-varmekort til at identificere døde zoner i netværket og områder med svage signaler på netværket er nok min yndlingsfunktion. Det tager gætteriet ud af at finde ud af, hvilke dele af dit netværk der oplever den største forsinkelse. Er det en app? Er det hele mit netværk? Du behøver ikke længere spekulere. NetPath -, PerfStack
-, PerfStack – og intelligente kortfunktioner i NPM er store hjælpere, når det gælder fejlfinding.
– og intelligente kortfunktioner i NPM er store hjælpere, når det gælder fejlfinding.
Jeg bruger Network Performance Monitor til at køre løbende overvågning og analyse af hele mit netværk. Hvis du vil bruge Wireshark sideløbende med denne analyse, kan du det – men jeg er ikke sikker på, at du får brug for det! Network Performance Monitor er en bedre løsning på virksomhedsniveau, især for dem, der ikke ønsker at beskæftige sig med besværet med open source-software. Du skal blot sikre dig, at du kører NPM på Windows Server 2016 eller nyere.
Free Response Time Viewer for Wireshark
Er du ikke sikker på, om du er klar til at begå dig hele vejen? Det gratis værktøj Response Time Viewer for Wireshark fra SolarWinds er som en prøvekørsel af Network Performance Monitor. Jeg vil anbefale denne, hvis du ikke er klar til at investere i et større system.
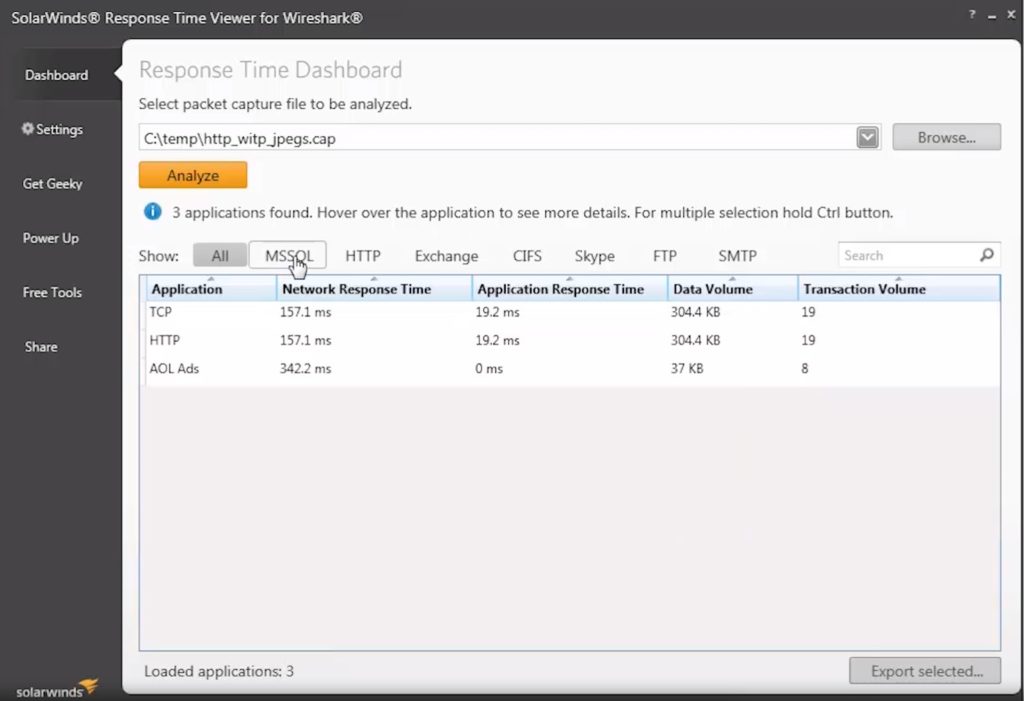
Response Time Viewer giver dig mulighed for hurtigt at køre gennem Wireshark-pakkeoptagelsesfiler, analysere dem og fejlfinde problemer med netværkspræstationer på baggrund af det, du finder. Den kan beregne netværksresponstiden i over 1.200 programmer og vise data-/transaktionsmængden i detaljer. Alt dette gør det lettere for dig at se, hvor dit netværk kan være lidt langsomt, og planlægge forbedringer i overensstemmelse hermed. Det viser dig, hvordan det er muligt at bygge videre på det, som Wireshark kan tilbyde, og hvilke nye værktøjer og funktioner der kan hjælpe med at booste din netværksovervågningsproces.
Sluttanker om Wireshark
Dette bringer os til slutningen af vores Wireshark how-to tutorial. Jeg tror, at du vil finde Wireshark et alsidigt værktøj, der er let at bruge og en velkommen tilføjelse til dit software-repertoire. Hvis du beslutter dig for at tage springet og bruge Wireshark med dit system, anbefaler jeg stærkt at downloade en gratis prøveversion af SolarWinds Network Performance Monitor for at få yderligere indsigt.
