Et praktisk (og sjovt!) Photoshop-værktøj, som du kan lære, er værktøjet Hurtig udvælgelse. Du kan bruge det, når du har det perfekte motiv, men ønsker at eksperimentere med en anden baggrund. Det er også fantastisk til selektiv justering af en del af dit billede.



- Hvad er Quick Selection-værktøjet?
- Hvordan bruger du værktøjet Hurtigt valg i Photoshop?
- 1. Skær motivet ud med værktøjet Hurtig udvælgelse
- 2. Brug en lagmaske som sikkerhedskopi
- Duplikering af et lag
- Afsløring af dit valg
- 3. Vælg vanskelige områder med Vælg og maske
- 4. Opret en baggrund, der passer
- Åbning af baggrunden
- Justering af baggrunden
- 5. Anvend penselværktøjet for at få et sømløst resultat
- Brug selektionsværktøjet i Photoshop til at foretage lokale justeringer
- Konklusion
Hvad er Quick Selection-værktøjet?
Værktøjet Hurtigmarkering er et af de mange markeringsværktøjer i Photoshop. Når du vælger et område, registrerer og markerer Photoshop kanterne, så du ikke behøver at spore dem manuelt.
Dette værktøj fungerer godt til fotos med høj kontrast og veldefinerede kanter.
Så, hvor er værktøjet til hurtig udvælgelse, Photoshop 2020? Du kan finde det på værktøjspanelet til venstre på din skærm. Det skal være den fjerde mulighed under værktøjet Polygonal Lasso Tool. Ikonet for hurtig udvælgelse skal ligne en pensel med stiplede linjer omkring spidsen.
Suden værktøjet for hurtig udvælgelse finder du også værktøjet for objektudvælgelse og tryllestaven, hvis du højreklikker på ikonet. De fungerer alle på samme måde, men med forskellige niveauer af præcision afhængigt af motivet.
Værktøjet til hurtig udvælgelse er perfekt til at vælge et objekt i fotoet med en uregelmæssig form. I mellemtiden er objektudvælgelsesværktøjet bedst til objekter med ensartet form. Og endelig har vi tryllestavværktøjet, som du skal bruge til objekter med masser af kroge og hjørner.
Hvordan bruger du værktøjet Hurtigt valg i Photoshop?
Nu skal vi gennemgå alle trinene for udvælgelse af objekter ved hjælp af værktøjet til hurtig udvælgelse.
Husk, at værktøjet til hurtig udvælgelse i nogle tilfælde ikke altid skaber et rent snit. Så vi vil også lære dig, hvordan du kan rense dit valg for at opnå bedre resultater.


1. Skær motivet ud med værktøjet Hurtig udvælgelse
Rediger dit billede til en håndterbar størrelse, så din computer kan arbejde effektivt. Jeg tilpasser størrelsen til mellem 2500-3000 pixel på den længste side, hvis jeg øver mig eller eksperimenterer med et billede.
Der findes et par forskellige Photoshop-udvalgsværktøjer, som vi nævnte tidligere. Men dette kaldes “hurtig” af en god grund.
Klik på værktøjet Hurtig udvælgelse, og træk markøren i en del af det område, du vil vælge.
Du vil se en linje af “marcherende myrer” vises rundt om formen. Fortsæt med at tilføje den ved at fortsætte med at trække markøren inden for området. Det er okay, hvis det er lidt groft i begyndelsen.
For at fjerne markeringen af store områder skal du holde tasten Alt (Windows) eller Option (Mac) nede, mens du trækker markøren rundt om det område, du vil fjerne.
De marcherende myrer forsvinder fra det område.
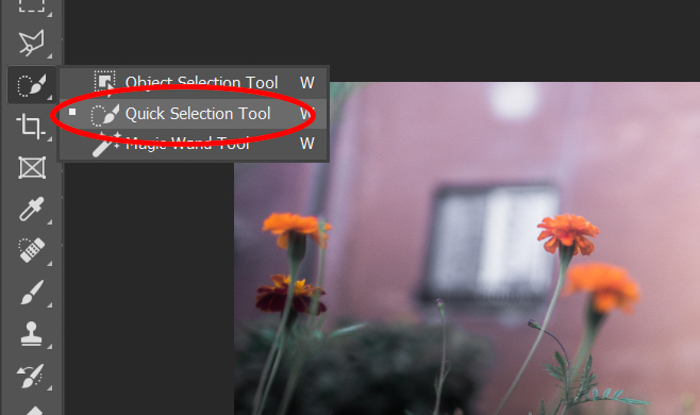
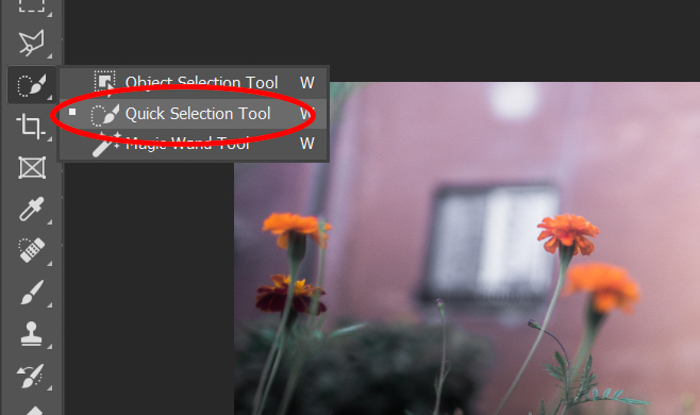
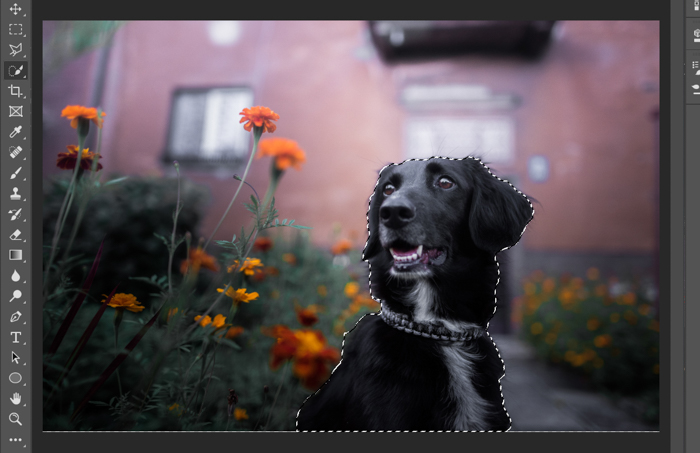
2. Brug en lagmaske som sikkerhedskopi
Det er bedst at arbejde med lag for at undgå at slette dit valg permanent.
Det betyder, at du skjuler dele af dit billede og derefter afslører dem med penselværktøjet når som helst.
Duplikering af et lag
Lås laget op i menuen Lag nederst til højre på din skærm. Højreklik på det, og klik på Duplikér lag. Du vil se et andet lag blive vist.
Klik på øjenikonet på det nederste lag for at skjule det (dette skjulte nederste lag er en sikkerhedskopi i tilfælde af Photoshop-katastrofer).
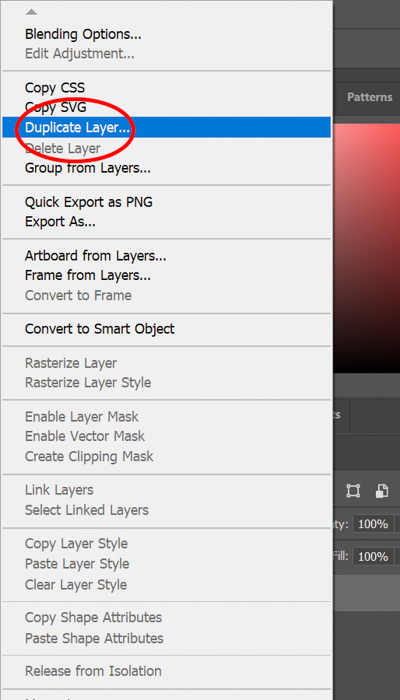
Afsløring af dit valg
Overst på skærmen skal du klikke på Layer>Layer Mask>Reveal Selection.
Dette er “aha!”-øjeblikket, når din baggrund forsvinder og viser den grove udskårne form, du har valgt.
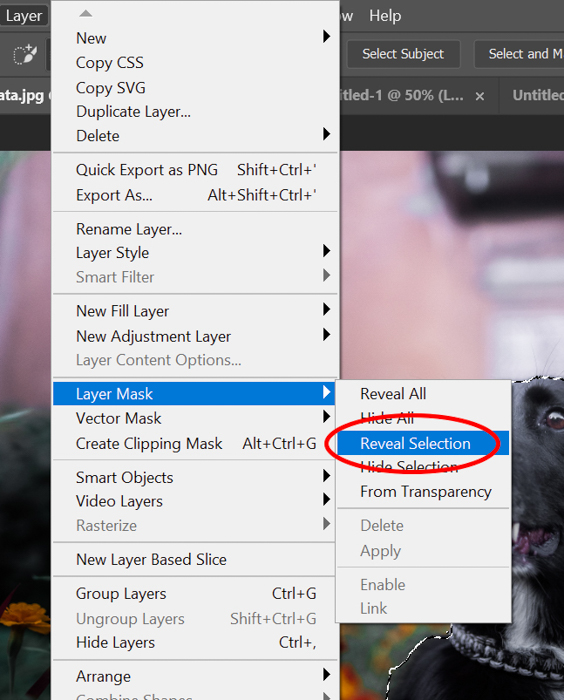

3. Vælg vanskelige områder med Vælg og maske
Nu undrer du dig sikkert:
På dette tidspunkt i processen rydder jeg op i mit fotografi ved hjælp af værktøjet Vælg og maske. Klik på lagmasken i lagmenuen (det er den sort-hvide formomridsboks).
Klik på Vælg og maske øverst på skærmen. Hvis du ikke kan se knappen, skal du sørge for, at du først har klikket på knappen Hurtigmarkeringsværktøjet.
Justér værktøjets størrelse, hårdhed og afstand. Træk derefter langsomt markøren hen over billedets kanter.
Mine indstillinger for værktøjet Markering og maske ændres afhængigt af mit valg. Det er derfor, det kræver lidt afprøvning.
Jeg synes, at værktøjet Vælg og maske er fantastisk til fluffy kanter eller hår. Jeg bruger Penselværktøjet til hårdere linjer (mere om det om lidt).
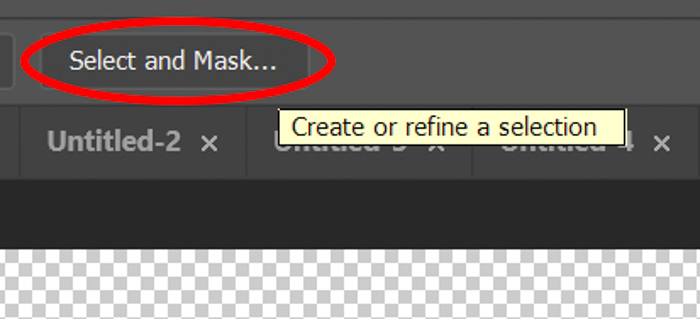
4. Opret en baggrund, der passer
Det nytter ikke meget at bruge værktøjet Hurtigmarkering effektivt, hvis du ikke har en baggrund klar. Nogle gange er det nok at oprette en simpel neutral baggrund i Photoshop.
Hvis du gerne vil bruge et andet miljø, skal du være lidt mere opmærksom på processen for at sikre, at det endelige resultat er sammenhængende.
Det vil være bedst, hvis belysningen i din baggrund passer til udvælgelsen. På den måde vil det ikke se falsk ud.
Hvis dit udvalg har kølig belysning, skal du også lede efter en baggrund med samme farvetemperatur.
Dertil kommer, at du bør være opmærksom på lysets retning. Hvis det kommer fra venstre side, skal belysningen fra din baggrund også komme fra samme retning.
Og endelig skal kameravinklen på dit billede også passe til dit udvalg.
Du kan ikke bruge en baggrund, der er optaget fra en 45-graders vinkel, hvis dit udvalg er optaget i øjenhøjde. Selv en lille forskel i perspektivet kan forvirre folk, som straks kan genkende, at billedet er kunstigt.

Åbning af baggrunden
For at sikre, at Photoshop viser både baggrunden og dit valg, skal du kontrollere, om lagene nederst til højre på skærmen er i den rigtige rækkefølge. Din baggrund skal være under dit valg og din lagmaske.
For at flytte lagene rundt skal du klikke på et af lagene og trække det op eller ned.
Justering af baggrunden
Hvis motiv- og baggrundsbillederne ser uoverensstemmende eller uensartede ud, skal du bruge Lightroom eller Adobe Camera Raw til at foretage justeringer. Begynd med temperaturen og lysstyrken på et af billederne.
Sommetider hjælper det også at justere mætningen og luminansen af de enkelte farver. Hvis billederne stadig ikke helt passer sammen, kan du prøve at konvertere begge fotos til sort/hvid. Men sørg for, at kontrasten, klarheden og skyggerne er de samme.
Ved konvertering af dit billede til sort-hvid kan du arbejde med gråtoner og sort. Elimineringen af farve vil hjælpe dig med bedre at matche dit udvalg med baggrunden.
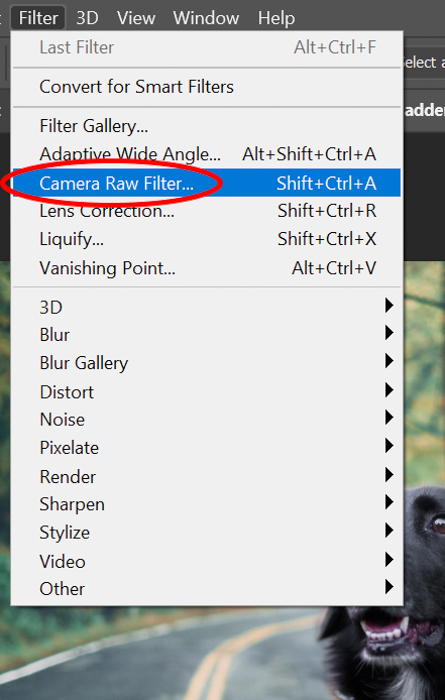
5. Anvend penselværktøjet for at få et sømløst resultat
Det er ret usædvanligt for mig at bruge værktøjet Hurtig udvælgelse uden også at bruge penselværktøjet.
Når dit valg er i deres nye omgivelser, skal du kontrollere, om du skal lave en sidste oprydning af kanterne.
Klik på lagmasken i lagmenuen, og klik derefter på penselværktøjet. Zoom ind (ALT+, CMD+), og tjek omhyggeligt rundt om hele kanten af dit valg.
Børst forsigtigt med markøren over de områder, som du vil afsløre eller skjule.
Skift mellem “Forgrunds- og baggrundsfarver” for at skifte mellem at skjule og afsløre dele af billedet.
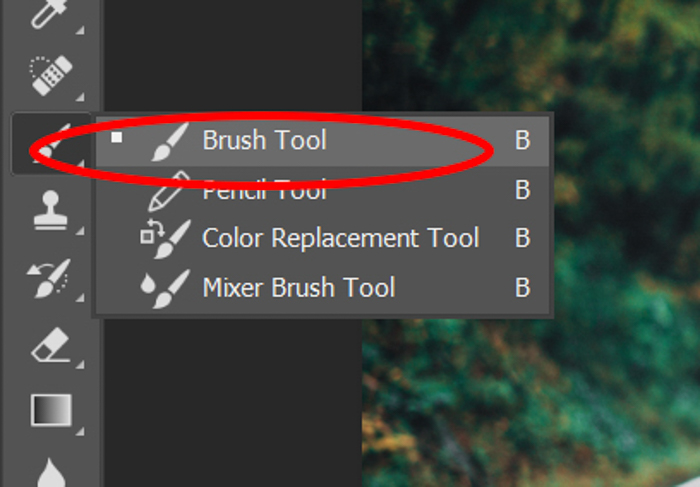
Brug selektionsværktøjet i Photoshop til at foretage lokale justeringer
Selvfølgelig er selektionsfunktionen i Photoshop ikke kun beregnet til at skære objekter ud af fotos. Du kan også bruge den til at isolere objekter for at foretage justeringer i bestemte områder.
Når du har valgt motivet i dit foto, er det eneste, du skal gøre, at åbne et justeringslag.
I justeringslaget kan du vælge de parametre, du vil justere for at rette dit valg. Det kan være alt fra hvidbalance til farvetone/saturation og lysstyrke/kontrast.
Husk, at du slet ikke behøver at skære dit valg ud, hvis du kun skal foretage lokale justeringer.
Så snart du vælger et justeringslag, forvandler Photoshop automatisk dit valg til en lagmaske. På den måde gælder de justeringer, du foretager, kun for det pågældende område.
Hvis du vælger Lysstyrke/Kontrast, kan du se, at dit valg bliver svagere eller lysere, efterhånden som du justerer skyderen Lysstyrke. Men alt uden for dette valg vil ikke ændre sig overhovedet.
Hvad nu, hvis dit valg ser okay ud, men resten af fotoet har brug for nogle justeringer? Så kan du højreklikke og vælge Vælg omvendt. Photoshop vil så anvende dine ændringer på resten af billedet, men ikke på dit valg.
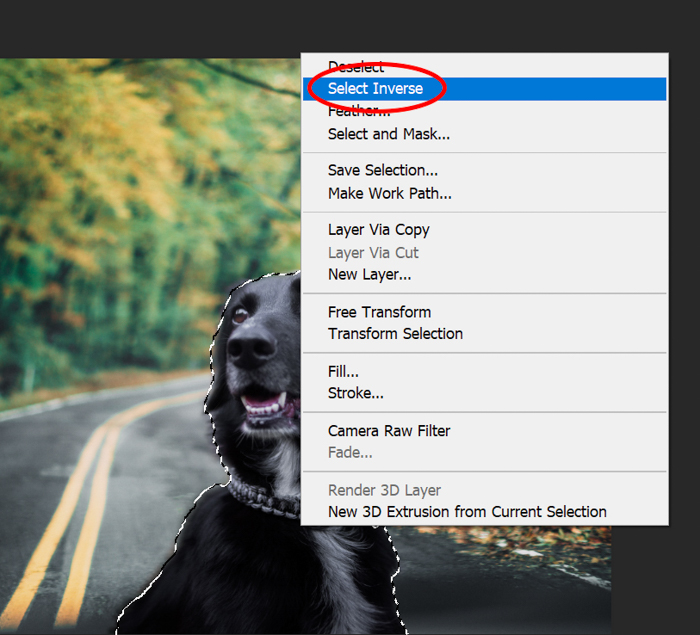
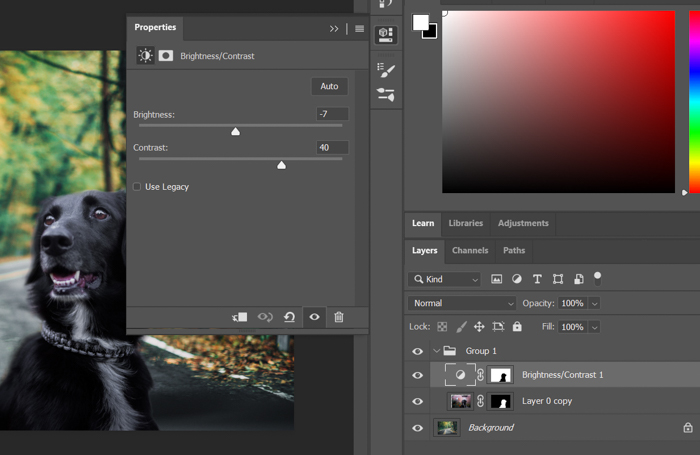
Konklusion
Jeg bruger Photoshop-værktøjet Hurtigvalg til at hjælpe med at fortælle historier i fotografiske kunstværker. Det er en nem måde at transportere mine venner og familie (og min kat) til alle mulige spændende steder.
Værktøjet Hurtigmarkering har også hjulpet med at skærpe mine Photoshop-færdigheder generelt og forbedre min opmærksomhed på detaljer.
Som alle Photoshop-teknikker er den bedste måde at lære det på at øve sig og begå fejltagelser. Dyk ned i dine fotoarkiver, grav nogle billeder frem, hvor baggrunden er mindre end perfekt, og trylle med Quick Selection!
Søger du efter flere fantastiske tips om Photoshop? Tjek vores indlæg om, hvordan du udskifter et ansigt, eller hvordan du tilføjer en sepia-tone i Photoshop næste gang!
Glem ikke at tjekke vores kursus – Effortless Editing with Lightroom!
