Snaboledning::
- Om formatering af C-drev
- Metode 1: Sådan formateres C-drev fra Windows Setup Disc
- Metode 2: Formater C-drev /systempartition via systemreparationsdisk
- Metode 3: Format C-drev via DiskGenius WinPE edition
- Formateret partition data recovery
- Konklusion
Om formatering af C-drev
Partition formatering
Formatering henviser til processen med at forberede en ny partition eller fjerne eksisterende data på en harddisk eller USB-lagerenhed. Formateringsprocessen kan anvendes på forskellige lagringsmedier såsom harddisk, memory sticks, virtuel disk, SSD, USB-flashdrev, ekstern HDD osv. Hvis drevet indeholder vigtige data, og det er den eneste kopi af dine data, vil du stå over for datatabsproblemet, når formatering udføres til disken.
En partition skal oprettes og formateres først, før du kan gemme data på enheden. Formatering er et meget vigtigt skridt, som skaber filsystemet for at gøre partitionen klar til at gemme data. Med hensyn til formatering er der to niveauer af formatering, som vi kan udføre:
Snaboformat: Windows udfører hurtig formatering som standard. Som navnet antyder, er formateringsprocessen meget hurtig. Ved hjælp af hurtig formatering kan du ændre filsystemtype samt fjerne data fra hele partitionen. Men den hurtige formatering sletter ikke data permanent, og du kan køre datagendannelse, så længe tabte data ikke overskrives.
Fuldt format: En fuld formatering kører et ekstra trin end hurtig formatering. Når du kører en fuld formatering på en partition eller et volumen, vil data blive slettet fuldstændigt fra den partition, der bliver formateret, og partitionen bliver scannet dårlige sektorer. Formateringen er meget langsom, og størstedelen af den tid, som processen tager, bruges til at kontrollere dårlige sektorer.
Grunde til formatering af C-drev
C-drev er normalt systempartition på de fleste computere, og formatering af C-drev giver mulighed for, at computeren mister styresystemet og ikke kan starte op. Hvorfor ønsker brugerne stadig at formatere C-drev? Årsagerne til at formatere systempartitionen varierer fra den ene til den anden, og her er nogle almindelige årsager:
- Retrætte computer: Når du ønsker at erstatte din computer med en ny, kan du have brug for at formatere computeren for at slette data, før du sælger eller giver væk med henblik på datasikkerhed.
- Opgrader systemdisk: Windows er installeret på en SSD, som er ved at løbe tør for ledig plads, og du har planer om at opgradere disken til en større disk.
- Slet data: Det anbefales at slette harddisken, før du genbruger eller donerer den, da disken kan indeholde følsomme data.
- Fjern virus og malware: Operativsystemet inficerer virus eller malware og er farligt for personlige data, da filer kan blive beskadiget, gå tabt eller endda lækkes til tredjeparter. Formatering af C-drev kan slette virus eller malware sikkert og beskytte computeren.
- Systemet er styrtet ned: Styresystemet på din computer kan ikke starte op, og formatering af C-drev og geninstallation af systemet kan være den ultimative løsning.
- Geninstaller OS: Du skal formatere systempartitionen, før du geninstallerer det eller ændrer Windows-versionen. I dette tilfælde kan du formatere C-partitionen med installationsprogrammet til systemopsætning under geninstallering.
Du kan ikke formatere dette volumen
På Windows-computeren kan du formatere enhver partition undtagen systempartitionen i Stifinder eller Diskhåndtering, når operativsystemet kører. Åbn File Explorer ved at dobbeltklikke på ikonet Denne pc fra skrivebordet, og højreklik på C-drev, og vælg Format indstilling. Derefter vil du modtage en fejlmeddelelse “Microsoft Windows. Du kan ikke formatere dette volumen Det indeholder den version af Windows, som du bruger. Hvis du formaterer denne volumen, kan det medføre, at din computer holder op med at fungere. Formatering af disk og drev FAQ”, som følger:
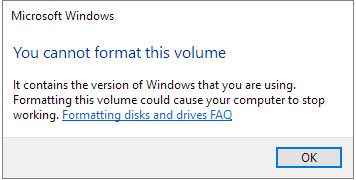
Windows sætter denne begrænsning af hensyn til sikkerheden, så brugerne ikke kan slette systemet ved en fejltagelse. Systemvolumen gemmer opstartsfiler som boot.ini, bootmgr, bcd osv. som er nødvendige for opstart af systemet. Desuden er C-drev indstillet som aktiv partition, og der er kun én aktiv partition på en enkelt disk. Denne partition kan ikke formateres eller slettes i Windows.
Selv om det ikke er tilladt at formatere C-drev i Windows, ligesom du formaterer andre drev, kan du formatere C-drev uden for Windows. Lyder det kompliceret? Faktisk er det ret nemt at udføre opgaven. Den følgende del vil diskutere flere metoder til at formatere systempartitionen i Windows 10/8/7.
Metode 1: Sådan formateres C-drev fra Windows Setup Disc
Da formatering fjerner alle data på partitionen, bør du oprette backup for vigtige filer. Efter formatering af C-drev vil computeren ikke kunne starte op, og du skal overveje at geninstallere operativsystemet.
Stræk 1 Indsæt Windows-opsætningsdisken, og genstart computeren. Gå derefter ind i BIOS for at ændre opstartssekvensen, så computeren kan starte op fra disken.
Når computeren starter op fra disken, kan du se installationsgrænsefladen, hvor du skal vælge sprog først.
Stræk 2 Når du kommer til siden, der spørger “Hvor vil du installere Windows?”, kan du vælge system C-drev og trykke på Format option.
Når C-drevet bliver formateret, kan du enten fortsætte med at geninstallere Windows eller afslutte.
Metode 2: Formater C-drev /systempartition via systemreparationsdisk
Bemærk: Hvis du ikke har en systemreparationsdisk, kan du følge trinene i metode 3 for at fuldføre formateringsopgaven.
Stræk 1 Start op til systemreparationsdisk.
Når du har ændret opstartssekvensen i bios og genstartet computeren, hvorefter computeren starter op fra systemreparationsdisken.
Stræk 2 Klik på Kommandoprompt fra Systemgendannelsesindstillinger. Skriv derefter kommando format c: /fs:ntfs og tryk på Enter-tasten.
Bemærk: Systemet er normalt tildelt drevbogstav C, men nogle gange kan det måske ikke identificeres som drev C i kommandoprompten på nogle systemreparationsdiske. Så sørg for, at du formaterer det korrekte drev.
Metode 3: Formater C-drev via DiskGenius WinPE edition
DiskGenius Free er diskpartition freeware, og det er i stand til at lave diskpartition, gendanne tabte data, sikkerhedskopiere data osv. for eksempel kan du med dette værktøj øge C-drevets plads, formatere Ext4-partition, partitionere harddisken, gendanne RAW-drev, gendanne slettede filer, sikkerhedskopiere systemdrev, konvertere GPT/MBR, konvertere VMDK til VHD osv. Dette afsnit viser, hvordan du formaterer C-drev via DiskGenius WinPE Edition.
Stræk 1 Opret opstartbar disk til DiskGenius WinPE edition.
Slut et USB-drev til din computer og start DiskGenius, og du kan se USB-disken i softwaren. Vælg USB-flashdrevet, og klik på menuen Værktøjer for at vælge Create WinPE bootable USB-drev af DiskGenius, som billedet nedenfor:

Klik på OK-knappen fra pop-up-vinduet, og vent et par sekunder for at oprette den bootbare disk.

Stræk 2 Genstart den computer, som du vil formatere C-drev til, og gå ind i BIOS for at ændre opstartsrækkefølgen, så denne computer starter fra USB-enheden.
Hvis du ikke ved, hvordan du går ind i BIOS eller ændrer opstartsrækkefølgen, kan du søge hjælp hos den tekniske support på bundkortet. Gem ændringerne, og genstart computeren. Derefter starter computeren op fra den opstartbare disk, og DiskGenius startes automatisk.

Stræk 3 I DiskGenius WinPE-versionen skal du vælge C-drev (systempartition), der skal formateres, og klikke på knappen Format fra værktøjslinjen.
Sæt filsystemtype, klyngestørrelse, volumenmærke osv. og klik på knappen Format. Derefter vil DiskGenius formaterer partitionen hurtigt.

Gendannelse af data fra formateret partition
Gendannelse af tabte filer fra formateret partition er en nem opgave, så længe du bruger effektiv harddiskpartitionsgendannelsessoftware. DiskGenius er i stand til at genoprette data fra formateret volumen eller USB-drev. Den optimerede scanningsmekanisme er designet til hurtigt og præcist at søge efter tabte filer sektor for sektor. Bortset fra at gendanne formateret partition, er det også i stand til at gendanne filer fra RAW og utilgængelige volumen samt slettede partitioner. Forskellige filsystemer er understøttet, herunder NTFS, FAT16, FAT32, exFAT, Ext2, Ext3 og Ext4. Den uregistrerede udgave kan scanne formateret drev og få vist tabte data, så du kan sikre dig, om filerne kan gendannes korrekt, før du køber den licenserede udgave.
Hvis du ønsker at gendanne formateret C-drev, skal du muligvis udføre genoprettelsesprocessen uden for Windows. På den ene side, når systempartitionen bliver formateret, vil computeren ikke starte op til Windows længere. På den anden side, selv om systemet fungerer godt, er det ikke sikkert at gendanne tabte data fra systemdrevet, når Windows kører. Det er fordi Windows kan generere skrivehandling til enhver tid, og beskadige tabte data. DiskGenius understøtter oprettelse af WinPE-baserede bootbare disk, og du kan udføre C-drev data recovery med DiskGenius WinPE edition.
Stræk 1 Start DiskGenius og find den partition, der skal gendannes. Højreklik på den partition, du vil gendanne data, og vælg Recover Lost Files, som følger:
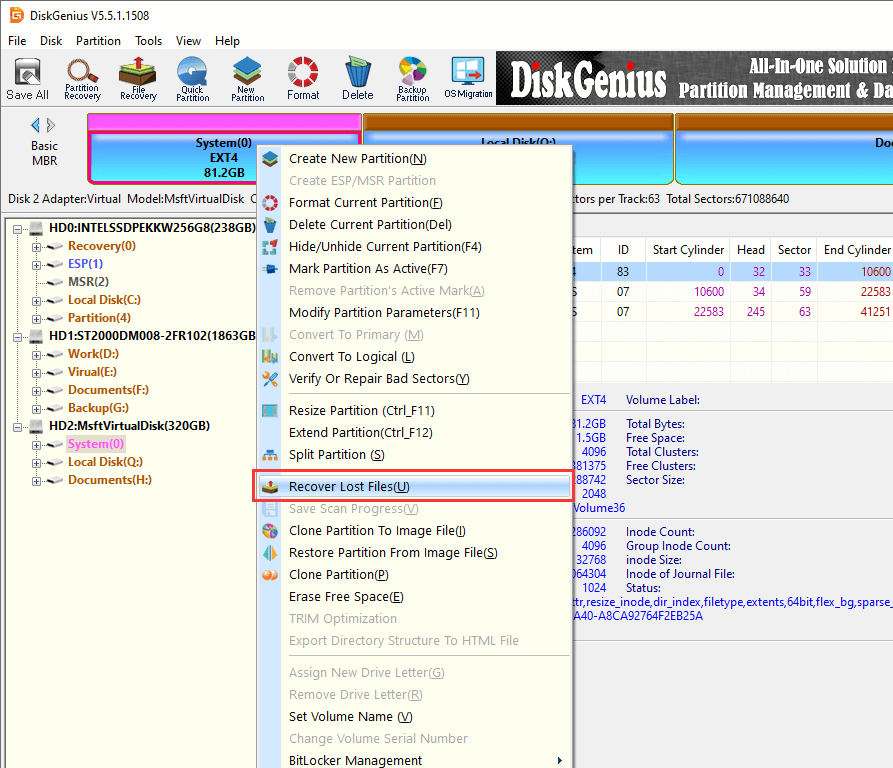
Step 2 Vælg Complete Recovery og klik på Start-knappen for at søge efter tabte data fra det valgte drev.
Hvis du husker filsystemtypen for partitionen, før den blev formateret, skal du klikke på knappen Advanced Options for at vælge filsystem. “Søg efter kendte filtyper” skal vælges, hvis tabte filer er delvist overskrevet.
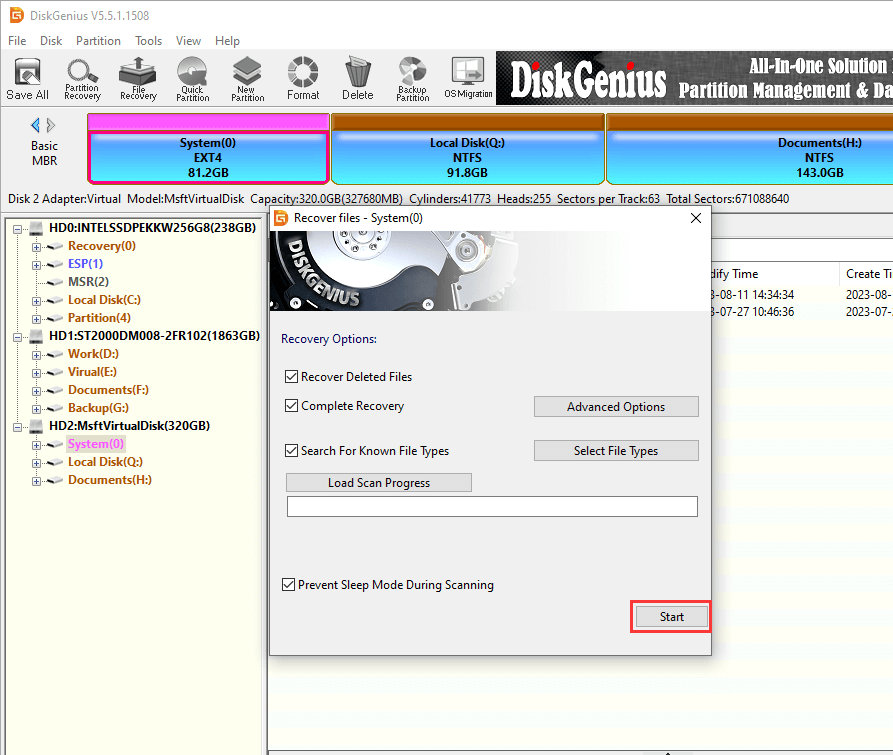
Stræk 3 Vis udskrift af filer.
Filvisning af filer kan ske under eller efter scanning. Dobbeltklik på en fil, og du kan åbne den i forhåndsvisningsvinduet. Følgende skærmbillede viser forhåndsvisning af en JPG-fil. Ved hjælp af forhåndsvisning af filer kan du finde ud af, hvad du har brug for at gendanne, og om de kan gendannes korrekt.
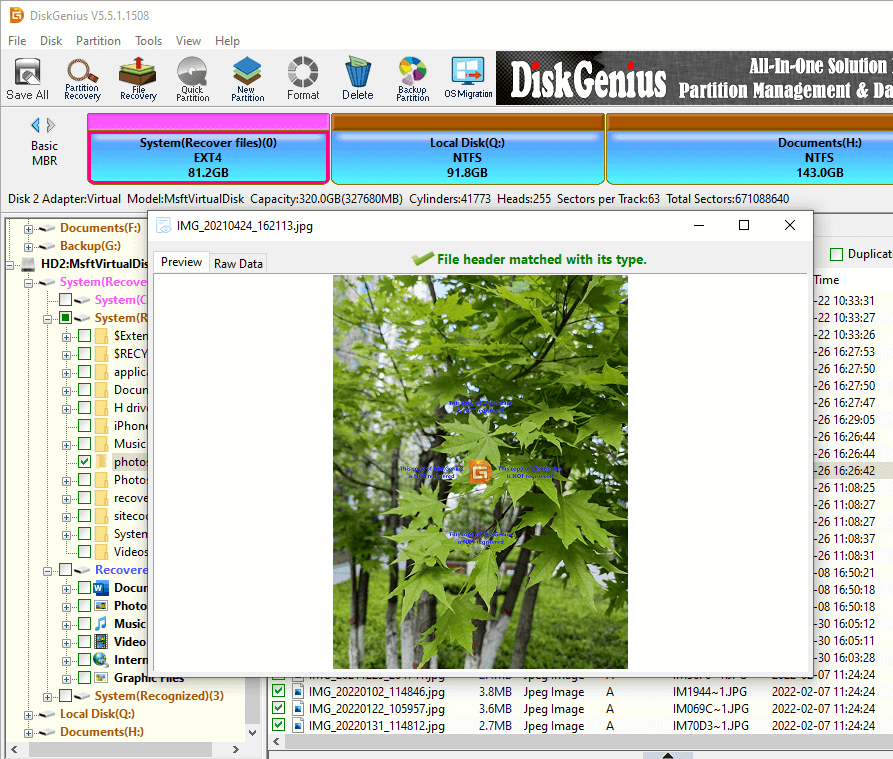
Stræk 4 Kopier og gem filer, du vil gendanne. Vælg ønskede filer og mapper, og højreklik på dem for at vælge Kopier til.
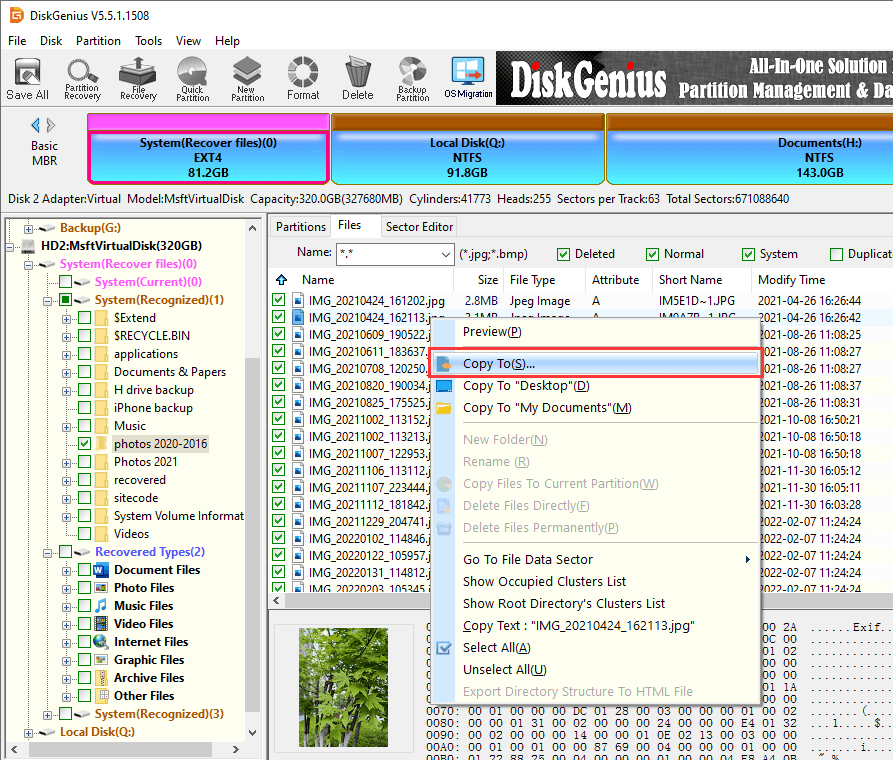
Konklusion
Vi har talt om flere måder at formatere C-drev til Windows 7/8/10-pc’er, hvorigennem du kan formatere systempartitionen, selvom du ikke har en systeminstallationsdisk. Desuden introducerer vi også, hvordan man laver formateret partition opsving, som hjælper med at hente tabte data fra formaterede drev. DiskGenius er et alsidigt værktøj, der kan hjælpe dig med at formatere en partition, slette harddisken, ændre størrelsen på en partition, udvide C-drev, gendanne tabte data osv. Hvis du har spørgsmål eller har brug for hjælp vedrørende formatering af C-drev eller brug af programmet, er du velkommen til at kontakte vores tekniske supportteam.
