Vil en 17″ Full HD-skærm til hjemmebrug være bedre eller dårligere end en 13″ eller 14″ model? Vil klarheden og skarpheden være bedre for mine pensionistøjne? Chris
For mine pensionistøjne er klarhed og skarphed mindre vigtigt end størrelsen. Og i en af livets små ironier fører en forøgelse af opløsningen på en skærm for at få tingene til at se skarpere ud direkte til et fald i størrelsen.
Glædeligvis kan vi løse dette i Windows 10’s softwareindstillinger ved at ændre skaleringen, som jeg forklarer senere. Programmører skal dog følge reglerne, og selv i dag skalerer ikke alle Windows-programmer korrekt.
Skærmstørrelse vs. opløsning

Gå et par år tilbage, og de fleste af os brugte pc’er med VGA-skærme (Video Graphics Array), som havde en opløsning på 640 x 480 pixels. VGA var et stort fremskridt i 1987, og nogle mobiltelefoner og bærbare computere har stadig kameraer med VGA-opløsning.
Skærmene blev stadig bedre, og den næste store standard var XGA (Extended Graphics Array) med en opløsning på 1024 x 768 pixel og det samme billedformat på 4:3 som på et tv-apparat. Nu fyldte dit 640 x 480-foto ikke længere skærmen, og hvis skærmen var af samme størrelse, ville den være mindre.
Windows bærbare computere gik over til widescreens med en opløsning på 1366 x 768 pixels, hvilket lyder mærkeligt, men ikke er det. Producenterne beholdt simpelthen dybden fra XGA (768 pixel) og udvidede bredden for at fylde et fladt panel med et formatforhold på 16:9, hvilket var effektivt for fremstillingen. Resultatet blev W-XGA (Wide Extended Graphics Array). Nu kunne du få plads til to af dine billeder på 640 x 480 pixel på skærmen side om side med plads til overs, men igen var hvert billede mindre.
Det samme skete, hver gang skærmopløsningerne blev forøget. En Full HD-skærm med 1920 x 1080 pixel kan vise to rækker med tre billeder på 640 x 480 pixels. En skærm på 3840 x 2160 (4K) kan vise 4,5 rækker med seks 640 x 480-billeder. Det, der tidligere fyldte skærmen, fylder nu kun 3,7 % af den.
Hvis skærmopløsningen forbliver den samme, er alting naturligvis større på en større skærm.
Hvis du køber en pc med en 10 tommer skærm og en skærmopløsning på 1920 x 1080 pixel, er alting virkelig småt og svært at læse. Hvis du sætter den til en 24 tommer skærm med den samme opløsning på 1920 x 1080, bliver alting dramatisk større og lettere at læse, selv om det ikke er lige så skarpt.
Men efter min erfaring foretrækker folk med dårligt syn stor, lidt sløret tekst frem for lille skarp tekst, men du må finde det kompromis, der passer dig bedst.
Windows skalering
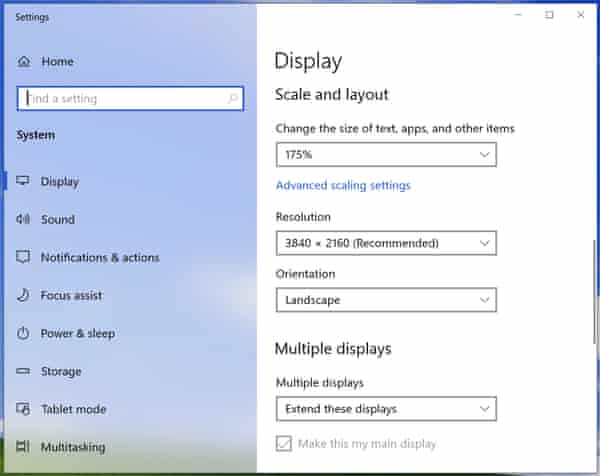
En måde at gøre alting større på er at ændre opløsningen på skærmen. Højreklik på Windows-skrivebordet, og vælg “Visningsindstillinger” fra rullemenuen. Dette vil få vist afsnittet Visning i appen Indstillinger (tandhjul), som viser skærmopløsningen. Der kan stå noget i retning af “1920 x 1080 (anbefalet)”. Hvis du klikker på pil nedad, kan du vælge en lavere opløsning, der går ned til ca. 800 x 600. Hver reduktion i opløsningen gør alting større, selv om det også betyder, at skærmen viser færre oplysninger.
Men det virker sjældent godt at reducere skærmens opløsning. LCD-skærme har et fast gitter af pixels, der udgør deres “naturlige opløsning”. Hvis du indstiller en anden opløsning, kan det give meget slørede resultater.
Der er heldigvis et alternativ. Kig efter boksen, hvor der står “Ændre størrelsen på tekst, apps og andre elementer”. Her skal der stå “100 % (anbefalet)”, men med pil nedad kan du ændre dette til 125 %, 150 %, 175 % eller endnu mere. (Min 4K-skærm tilbyder op til 350 %.) Denne form for skalering får alting til at se større ud uden at ændre skærmens oprindelige opløsning.
Hvis du klikker på “Avancerede skaleringsindstillinger”, kan du skrive et vilkårligt tal for procentvise størrelsesforøgelser mellem 100 % og 500 % (anbefales ikke).
Generelt gælder det, at jo mindre skærmen er og jo højere opløsningen er, jo mere skalering skal du bruge. Prøv indstillingerne 125 % og 150 % for at se, hvilken indstilling der passer bedst til dit syn.
Ændring af ikon- og tekststørrelser
Du kan også ændre størrelsen på dele af Windows. Højreklik på skrivebordet, og vælg Vis i rullemenuen. På den måde kan du vælge små, mellemstore eller store ikoner på skrivebordet.
Alternativt kan du klikke på skrivebordet, holde Control-tasten nede og bruge musehjulet til at ændre størrelsen på dine ikoner. Denne teknik fungerer også i nogle andre programmer, herunder webbrowsere, File Explorer og Microsoft Word.
For at gøre andre ting større skal du begynde at skrive “make everything bigger” (gør alting større) i søgefeltet i Windows 10 og klikke på det øverste resultat. Dette vil få vist siden Visning i afsnittet Lettilgængelighed i Indstillinger-apps.
“Gør tekst større” er den øverste post, og den styres af en skyder. Træk skyderen til højre for at gøre eksempelteksten lettere at læse, og stop, når du kan lide resultatet.
Til sidst skal du skrive “clear type” i søgefeltet og vælge “Juster ClearType-tekst”. Dette åbner en guiden, hvor du kan vælge den tekstprøve, der ser bedst ud for dig. ClearType bruger subpixelrendering til at få teksten til at se skarpere ud. Det gjorde en stor forskel med LCD-skærme med lav opløsning og gør ikke så stor en forskel i dag – det synes jeg i hvert fald.
Skærmstørrelser
Billige bærbare Windows-bærbare computere har generelt 13,3 tommer til 15,6 tommer med en opløsning på 1366 x 768 pixel. Dette er acceptabelt til de fleste anvendelser i hjemmet. Bedre bærbare computere har normalt skarpere skærme med en opløsning på 1920 x 1080 pixel eller mere.
Det burde være lettere at læse en 1920 x 1080-skærm på en bærbar computer på 17,3 tommer end på en bærbar computer på 13,3 eller 14 tommer, fordi alt på skærmen bliver større.
Problemet med bærbare computere på 17,3 tommer er, at de er store og ikke særlig bærbare, og at deres vægt er en udfordring for hængslerne. Overvej at få en alt-i-én-pc med en endnu større skærm – normalt fra 21 tommer til 27 tommer – eller en mindre bærbar computer med en separat 24 tommer skærm i stedet. Standalone 24″ 1920 x 1080-skærme er billige og normalt meget bedre end de skærme, der er indbygget i bærbare computere.
En alt-i-én-pc kan give en større og bedre skærm til ca. samme pris som en billig bærbar computer på 17,3 tommer og en meget sundere og mere ergonomisk arbejdsstilling.
Mulige muligheder
Jeg anbefaler at besøge PC World, John Lewis eller en anden forhandler, hvor du kan se på bærbare computere i forskellige størrelser samt nogle alt-i-én-pc’er. Derefter afhænger det af, hvor meget du vil bruge.
For at opnå de bedste resultater med Windows 10 bør du købe et system med en Intel Core i3-8100U- eller AMD Ryzen-processor eller en bedre processor, 8 GB hukommelse og en SSD på 256 GB. Hvis du beslutter dig for en 17,3 tommer skærm, vil noget som en Dell Inspiron 17 5000 fylde regningen til 699 pund. Denne har en Core i5-8250U, AMD Radeon 530-grafik, en 128 GB SSD og en 1 TB harddisk.
Mit valg ville være HP ProBook 470 med en Core i7-8550U, 8 GB hukommelse, Nvidia GeForce 930MX-grafik, 256 GB SSD, 1 TB harddisk og tre års on-site-service for £969,60. ebuyer.com har dog en version med lavere specifikationer til 675,99 pund.
Den sølvfarvede HP 17-by0511sa er en budgetløsning med en Core i3-8130U, kun 4 GB hukommelse og en 1 TB harddisk til 529 pund. Ifølge Crucial kan du tilføje mere hukommelse senere, men det presser prisen for tæt på den overlegne ProBook 470.
Den alt-i-én-muligheder omfatter Acer Aspire C24-865 (i5-8250U/8GB/1TB HDD til £599), Dells Inspiron 5000 (i5-8100T/8GB/1TB HDD til £699) og Lenovos 520-24ICB (i5-8400T/8GB/16GB Optane/1TB HDD til £749). Alle tre har 23,8 tommer skærm, hvilket er en god størrelse for aldrende øjne.
Jeg har primært linket til Currys PC World for nemheds skyld, men der er mange andre leverandører både online og offline, herunder Amazon og Argos. Dell, HP og Lenovo sælger også direkte fra deres egne hjemmesider, hvor de tilbyder gode supporttilbud, lynudsalg og rabatter til studerende.
Har du et spørgsmål? Send det pr. e-mail til [email protected]
Denne artikel indeholder affilierede links, hvilket betyder, at vi kan tjene en lille provision, hvis en læser klikker sig videre og foretager et køb. Al vores journalistik er uafhængig og er på ingen måde påvirket af nogen annoncør eller kommercielt initiativ. Ved at klikke på et affilieret link accepterer du, at der sættes cookies fra tredjeparter. Flere oplysninger.
{{topLeft}}
{{{bottomLeft}}}
{{{topRight}}
{{{bottomRight}}}
{{/goalExceededMarkerPercentage}}
{{/ticker}}
{{heading}}
{{#paragraphs}}
{{.}}
{{/paragraphs}}}{{highlightedText}}

- Del på Facebook
- Del på Twitter
- Del via e-mail
- Del på LinkedIn
- Del på Pinterest
- Del på WhatsApp
- Del på Messenger
