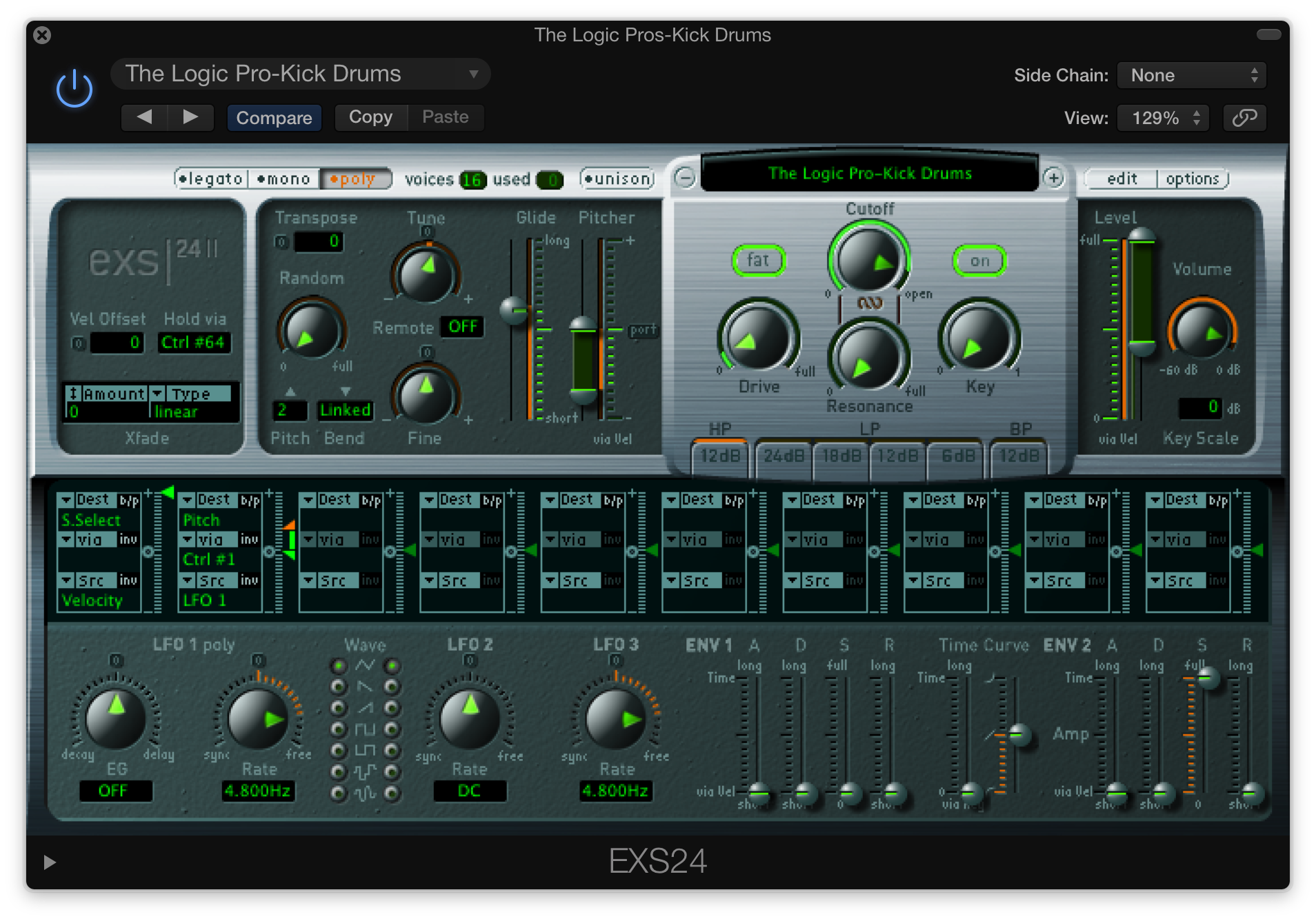 EXS24-sampleren har været en grundpille siden, ja, næsten altid, og den kan virke basal og overset blot i kraft af at have eksisteret så længe, men den er måske et af LPX’s mest nyttige musikinstrumenter.
EXS24-sampleren har været en grundpille siden, ja, næsten altid, og den kan virke basal og overset blot i kraft af at have eksisteret så længe, men den er måske et af LPX’s mest nyttige musikinstrumenter.
Nu kommer EXS24 ikke kun med hundredvis af GB’er af samples og de instrumenter, de er sammensat af inde i LPX (gratis), men den kan også bruges til at skabe vores helt egne samplerinstrumenter. For dem, der lige er begyndt i Logic for første gang, kan EXS’ s sande potentiale være lidt skjult bag det væld af instrumenter, du finder i dit bibliotek efter installationen, så vi syntes, at en gennemgang af, hvordan du opretter brugerdefinerede instrumenter og dets ekstra funktioner var på sin plads. Vi vil også dække nogle alternative muligheder for at gøre det, som mere erfarne brugere måske vil finde nyttige:
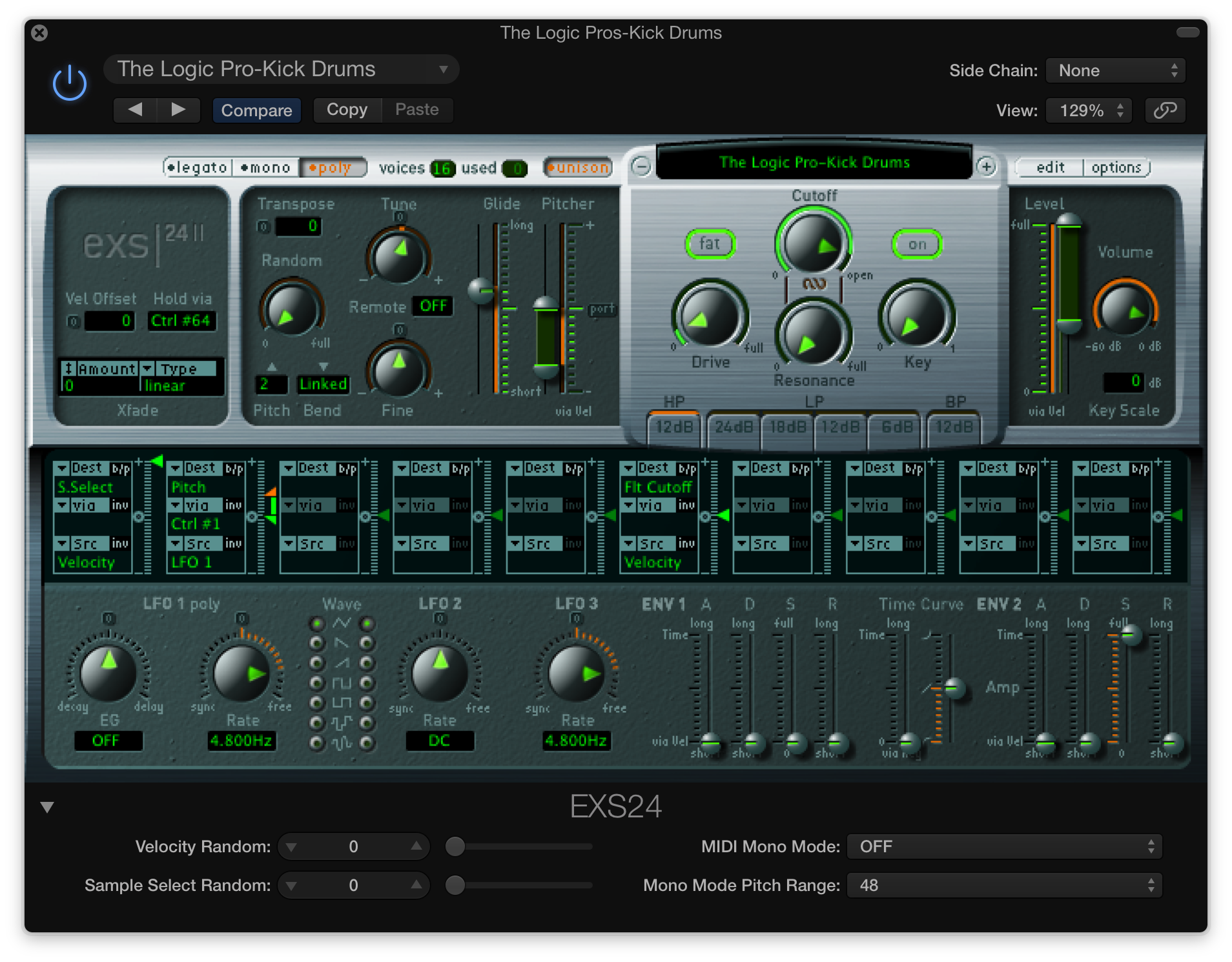
For dem, der måske ikke ved det, er EXS24 faktisk et virtuelt samplerinstrument. Det bruger lydfiler (ligesom dem, du finder på din computer) og organiserer dem på en sådan måde, at vi kan udløse og sekvensere dem med vores MIDI-keyboards inde i LPX (eller enhver anden DAW for den sags skyld). Dette er en teknik, der har været brugt i musikproduktion af alle slags i omkring 50 år på den ene eller anden måde, og som er blevet ekstremt populær i elektronisk baseret musikproduktion med Akai MPC hardware-samplerne.
Glædeligt nok for os er EXS24 pakket gratis med i LPX, sammen med det massive samplerbibliotek, som vi nævnte tidligere. Ikke alene kan vi justere og få adgang til disse forudindstillede biblioteksinstrumenter, men vi kan også indlæse lydklip af enhver art for at skabe vores egne instrumenter, uanset om det er klip fra allerede eksisterende sange i dit iTunes-bibliotek, samples, du har gravet op på nettet, eller dele af numre, du tidligere har skabt på egen hånd.
I dag vil vi se på, hvordan vi skaber vores egne tilpassede instrumenter, hvad vi kan gøre for at behandle dem på EXS24 bagefter og nogle af de forskellige parametre og muligheder, der styrer den måde, EXS24 håndterer dine lydfiler på. Men først har vi et par administrative opgaver at tale om:
Sample Management:
OK, jeg ved godt, at det er kedeligt stof. Et nødvendigt onde, er jeg bange for. Ethvert EXS24-samplerinstrument består af to ting: en (.exs) samplerinstrumentfil og en tilhørende instrument-sample-mappe, der indeholder de samples (lyd), som det består af. Før du begynder at oprette dine første samplerinstrumenter, er det altid en god idé at oprette en dedikeret “SAMPLES”-mappe, som du vil bruge til at gemme alle dine samples (instrument-sample-mapper). Husk, for at have det sådan, at alle de samplerinstrumenter, du opretter, altid er tilgængelige for dig i alle dine projekter, skal du IKKE flytte eller omdøbe “SAMPLES”-mappen efterfølgende, ellers ender du med nogle rodede omfordelingsopgaver (ikke verdens undergang, men super irriterende. Hit us up in the comments below if you need a hand with something like this).
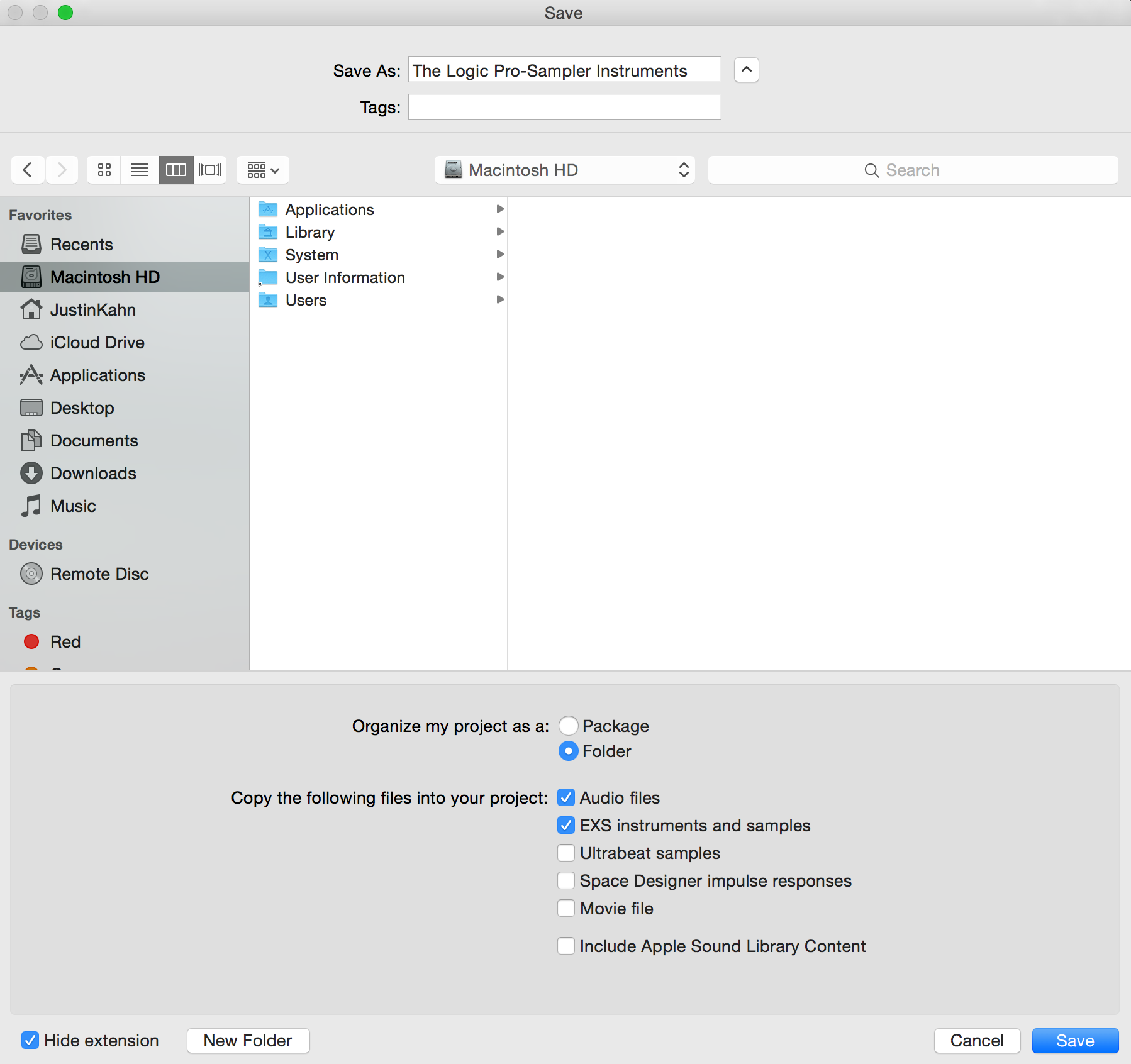
Note: Når vi gemmer vores LPX-sessioner, giver Logic altid en mulighed for at kopiere de “EXS-instrumenter og samples”, der er brugt i det pågældende projekt, til sin session-mappe. Selv om du ikke behøver at gøre dette, hvis du bruger ovenstående metode med “SAMPLES”-mappen, er det altid en god idé (nødvendigt), hvis du planlægger at åbne den pågældende session på andre computere (som ikke har adgang til din master “SAMPLES”-mappe).
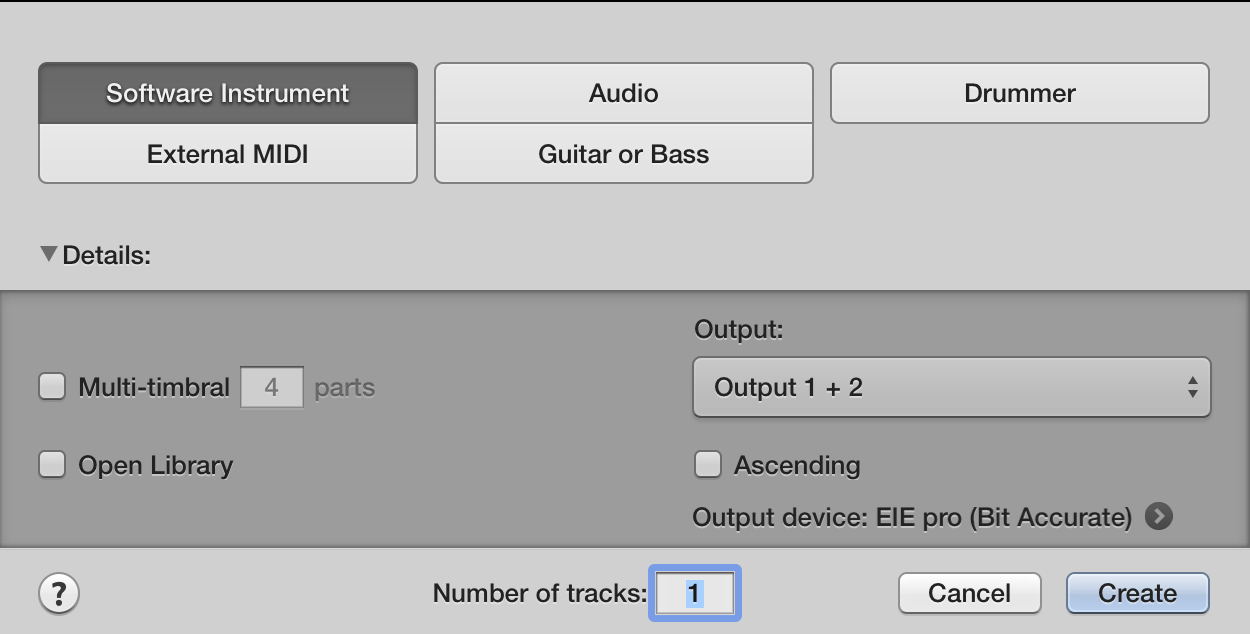
Skabelse af et brugerdefineret samplerinstrument:
1. Åbn et nyt Software Instrument-spor (option + kommando + N), og indlæs derefter en EXS24 fra Input-sektionen i kanalstriben.

2. I de fleste tilfælde vil EXS24 åbne uden lyd indlæst i form af en grundlæggende sinusbølge-lignende lyd. Tryk på den lille “Edit”-knap til højre for filtersektionen.
Note: Hvis du ikke kan se den ovenfor nævnte “Edit”-knap på din EXS24, skal du hurtigt foretage en justering i dine LPX-præferencer. Tryk på Logic Pro X-menuen øverst oppe > Preferences-menuen > Advanced Tools… (eller tryk på kommando + , og vælg fanen Advanced (Avanceret)). Herfra kan vi vælge at slå forskellige avancerede kontroller til/fra i hele Logic. Jeg foreslår, at vi bare trykker på det første afkrydsningsfelt “Show Advanced Tools” for at komme i gang.
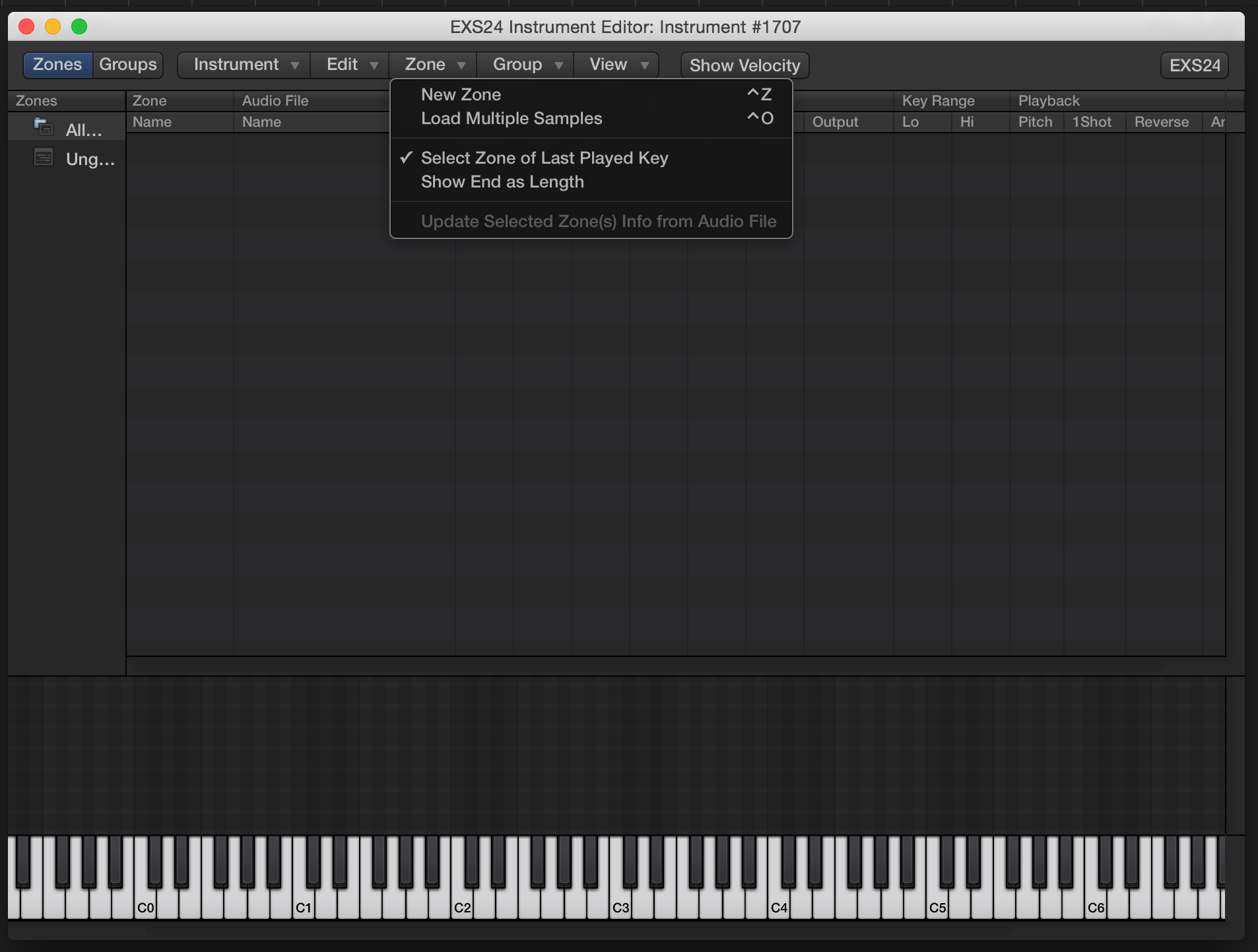
3. Samplerinstrumenteditoren åbnes, så vi kan finjustere eksisterende instrumenter, eller i dette tilfælde oprette vores egne. Langs toppen af vinduet skal du trykke på rullemenuen “Zone” og derefter på “Load Multiple Samples” (eller Control + o, når editoren er åben).
Note: Du kan også trække og slippe lydfiler direkte fra Finderen til dette vindue for at oprette instrumenter. Hurtigt og nemt, men efter min mening ikke helt så organiseret og kontrolleret en opsætning, hvilket generelt foretrækkes, når du opretter instrumenter til dit personlige bibliotek.
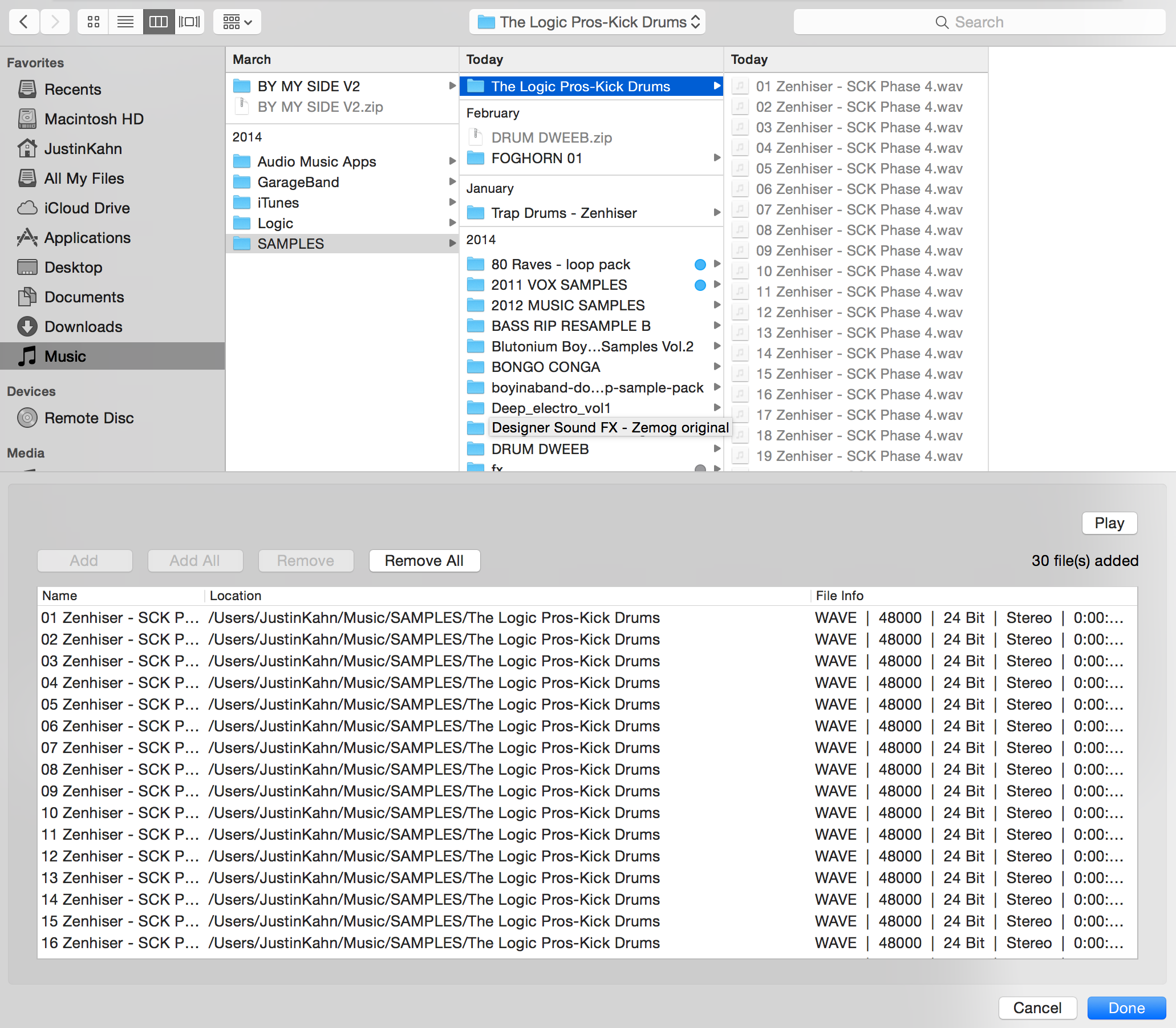
4. Et velkendt udseende Finder-vindue vises, så vi kan navigere til de samples (lydklip) på vores computer eller harddisk, som vi ønsker at indlæse. Som tidligere nævnt er det altid en god idé at placere prøverne i deres egen mappe inden for din mastermappe “SAMPLES”. Du kan enten manuelt vælge individuelle filer eller blot en enkelt fil i mappen og derefter vælge “Add All”-indstillingen, der ses ovenfor. Når dine ønskede lydklip vises i køen nederst i dialogvinduet, skal du trykke på “Done”-knappen i nederste højre hjørne.
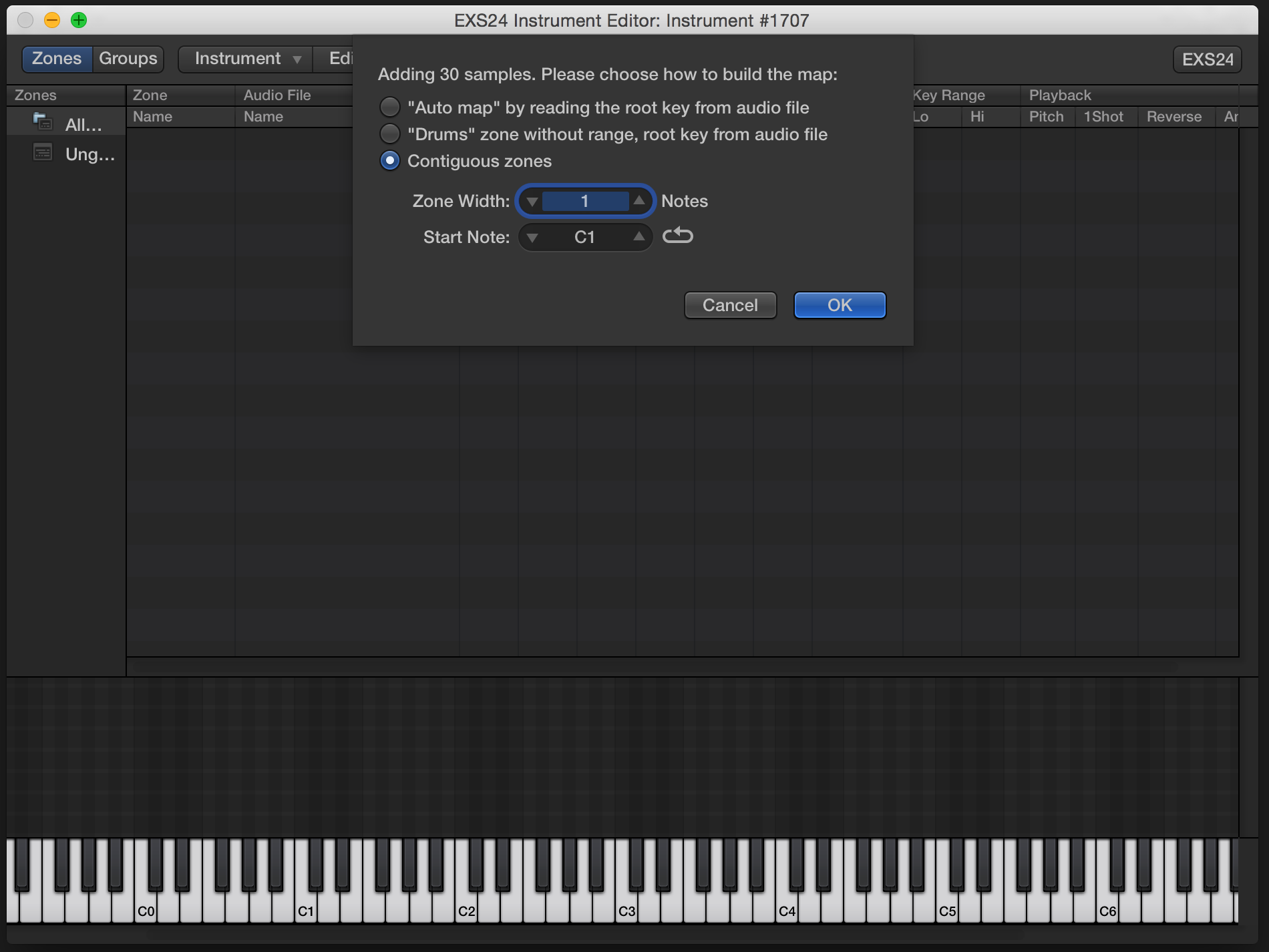
5. Når du trykker på “Add” (Tilføj), bringer Logic dig tilbage til samplerinstrumenteditoren og præsenterer dig for tre muligheder:
a. For trommer, percussion eller andet, der ikke kræver kromatisk stemning, vil “Drums” eller mere sandsynligt “Contiguous Zones”-indstillingen gøre tricket fint.
b. Hvis du f.eks. har en serie af pitchede eller kromatiske toner fra et samplet instrument, kan “Auto Map” være nyttig: Når du køber samlebiblioteker eller endda opretter dine egne fra optagelser, giver den måde filerne er navngivet i Finderen EXS24 mulighed for at mappe dem til dit MIDI-keyboard korrekt, så du slipper for besværet med selv at flytte samplerne manuelt til de rigtige tangenter. Samplens grundtone, efterfulgt af den tilfældige tone (skarpe og flade) og derefter oktaven repræsenteret ved et tal. F.eks. vil en fil i Finder med navnet “C#1.wav” blive placeret på C#-tasten i den første oktav på dit keyboard. En fil med navnet G#5, vil blive placeret på G#-tasten i femte oktav på dit tastatur osv.

6. Valgfrit. Sampler-editorvinduet giver os et væld af forskellige muligheder for, hvordan EXS24 behandler hvert enkelt sample i vores nyligt dannede instrument. Langs toppen af listen ser du en række muligheder, herunder tuning, volume, panorering, key range, pitched 1Shot, Reverse og meget mere. Mange af dem er selvforklarende, for eksempel vil Reverse faktisk vende samplet om og afspille det tilbage til forsiden, når det bliver udløst. Key Range vil bestemme, hvilken tangent eller hvilket tangentområde den pågældende prøve bliver afspillet fra. Du skal muligvis deaktivere indstillingen 1Shot, hvis du opretter ikke-kromatiske samples, der ikke er trommer, så samplet stopper afspilningen, når du løfter fingeren fra tasten (fjern markeringen af 1Shot for at deaktivere, eller tryk først på kommando + A for at fravælge dem alle på én gang).
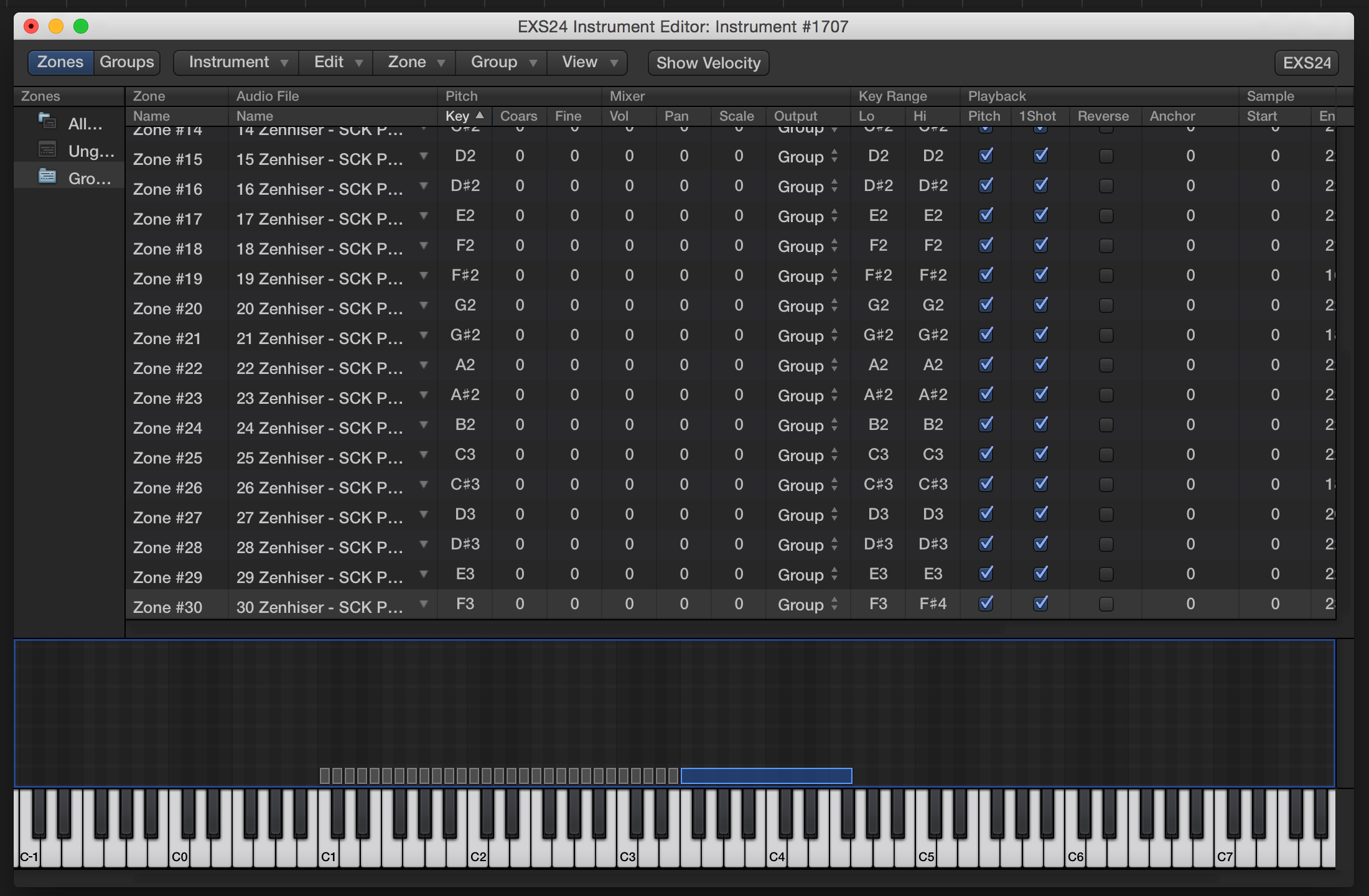
Note: Du vil også lægge mærke til det lille grafiske tastatur langs bunden af editoren. Vi kan vælge at ekstrapolere tonehøjden for et bestemt instrument ved at trække i højre eller venstre hjørne af prøverne her. Hvis du f.eks. har et sample, der spiller tonen C, kan du trække i højre og venstre hjørne af dette sample for at tonehøjde det kromatisk over tastaturet (det samme som Key Range).

7. For at gemme dette nyligt oprettede instrument i vores permanente, brugerdefinerede sampleinstrumentbibliotek skal vi nu blot gemme det. Tryk på “Instrument”-menuen langs toppen og tryk på gem, eller bare annullér ud af editoren, og Logic vil bede dig om at gemme det. Logic vil automatisk forstå, at dette instrument kilder til den mappe, vi har oprettet, der befinder sig i vores mastermappe “Samples”, så lad os bare vælge et sted til .exs-delen af puslespillet. Du er velkommen til at gemme dem, hvor du vil, men jeg kan personligt godt lide at bruge den mappe, som Logic giver mig, da det holder tingene pænt, ryddeligt og pålideligt for fremtidige sessioner. Nu skal du bare spille nogle taster på dit MIDI-keyboard, og bamm, så er du klar.
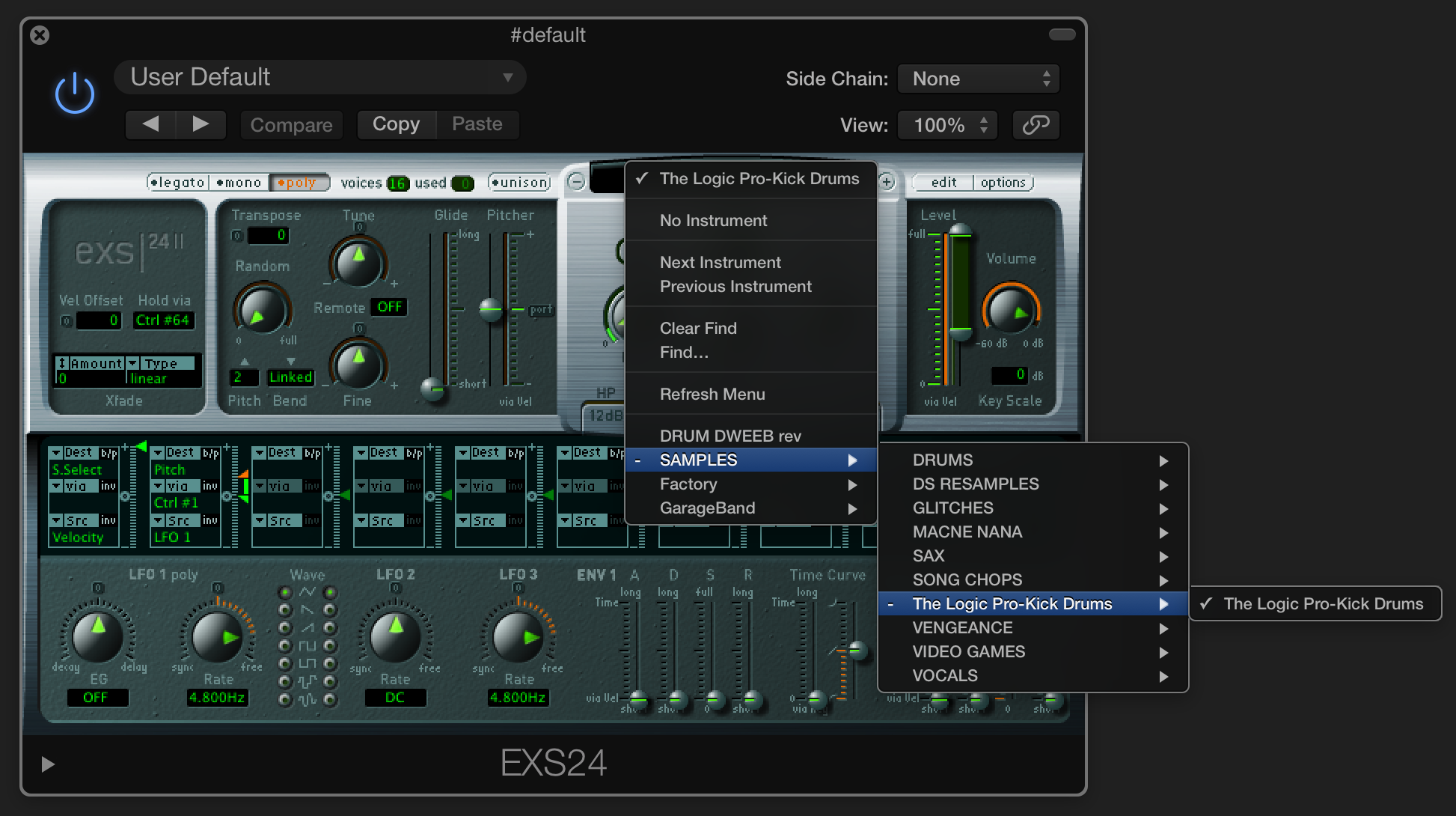
Nu vil du opdage, at det nyligt oprettede instrument vises i instrument/preset-menuen inde i EXS24 i hver session, du åbner på din computer, ny eller gammel. Det fungerer ligesom ethvert andet softwareinstrument med hensyn til sekventering og behandling fra dette punkt. Når et sample-instrument er indlæst i EXS24, er dets fulde pakke af syntese-kontroller tilgængelige for os, herunder multi-mode-filter, envelopes, pitch/glide-kontroller, 3 LFO’er og en fuld modulationsmatrix.
The Logic Pros er en ny regelmæssig serie, der udforsker alle de mest interessante gadgets og software til at lave musik på dine Mac/iOS-enheder. Hvis der er noget udstyr, du gerne vil have os til at se nærmere på, så lad os vide det i kommentarfeltet nedenfor, eller send os en e-mail.
Mere The Logic Pros:
- Sådan laver du Retro Synth-patches med brugerdefinerede wavetables og stabling af flere stemmer
- Sådan tilpasser du Logics Drummer, beat-by-beat
- 6 kraftfulde nye funktioner, du måske har overset i Logic 10.1
- Sådan styrer du alt i Logic ved hjælp af din hardware-MIDI-controller
- Sådan skaber du flerlagede synth-patches & trommelyde med Track Stacks
- Forvandler iPad til et virtuelt pedalboard ved hjælp af Logic Remote
- TE’s nye synths i lommestørrelse & sådan synkroniserer du dem med din Mac
FTC: Vi bruger indtjeningsgivende automatiske affilierede links. Mere.
Kig på 9to5Mac på YouTube for at se flere Apple-nyheder:
