Para uso doméstico, ¿sería mejor o peor una pantalla de portátil Full HD de 17 pulgadas que un modelo de 13 o 14 pulgadas? La claridad y nitidez será mejor para mis ojos de jubilado? Chris
Según mis ojos de jubilado, la claridad y la nitidez son menos importantes que el tamaño. Y en una de las pequeñas ironías de la vida, aumentar la resolución de una pantalla, para que las cosas se vean más nítidas, lleva directamente a una disminución del tamaño.
Por suerte, podemos arreglar esto en la configuración del software de Windows 10 cambiando el escalado, como explicaré más adelante. Sin embargo, los programadores tienen que seguir las reglas, e incluso hoy en día, no todos los programas de Windows se escalan correctamente.
Tamaño de la pantalla frente a la resolución

Si nos remontamos unos años atrás, la mayoría de nosotros utilizaba ordenadores con pantallas VGA (Video Graphics Array), que tenían una resolución de 640 x 480 píxeles. VGA fue un gran avance en 1987, y algunos teléfonos y portátiles todavía tienen cámaras con resolución VGA.
Las pantallas siguieron mejorando y el siguiente estándar importante fue XGA (Extended Graphics Array), con una resolución de 1024 x 768 píxeles y la misma relación de aspecto 4:3, como un televisor. Ahora tu foto de 640 x 480 ya no llenaba la pantalla y si la pantalla era del mismo tamaño, sería más pequeña.
Los portátiles con Windows pasaron a tener pantallas panorámicas con una resolución de 1366 x 768 píxeles, lo que suena raro pero no lo es. Los fabricantes simplemente conservaron la profundidad de XGA (768 píxeles) y ampliaron la anchura para llenar un panel plano con una relación de aspecto de 16:9, que era eficiente para la fabricación. El resultado fue el W-XGA (Wide Extended Graphics Array). Ahora podían caber en la pantalla dos imágenes de 640 x 480 píxeles una al lado de la otra con espacio de sobra, pero, de nuevo, cada imagen era más pequeña.
Lo mismo ocurría cada vez que aumentaban las resoluciones de las pantallas. Una pantalla Full HD de 1920 x 1080 píxeles puede mostrar dos filas de tres imágenes de 640 x 480. Una pantalla de 3840 x 2160 (4K) puede mostrar 4,5 filas de seis imágenes de 640 x 480. Lo que antes llenaba la pantalla ahora sólo ocupa el 3,7% de la misma.
Por supuesto, si la resolución de la pantalla sigue siendo la misma, todo es más grande en una pantalla más grande.
Si compras un PC con una pantalla de 10 pulgadas y una resolución de pantalla de 1920 x 1080 píxeles, todo es realmente pequeño y difícil de leer. Conéctalo a una pantalla de 24in con la misma resolución de 1920 x 1080 y todo se vuelve dramáticamente más grande y más fácil de leer, aunque no sea tan nítido.
En mi experiencia, la gente con mala vista prefiere el texto grande y ligeramente borroso al pequeño y nítido, pero tendrás que encontrar el compromiso que más te convenga.
Escalado de Windows
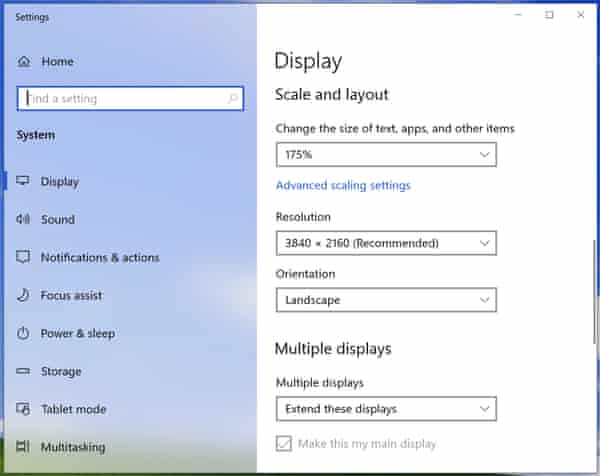
Una forma de hacer todo más grande es cambiar la resolución del monitor. Haz clic con el botón derecho del ratón en el escritorio de Windows y selecciona «Configuración de pantalla» en el menú desplegable. Esto hará que aparezca la sección Pantalla de la aplicación Configuración (rueda dentada), que muestra la resolución de la pantalla. Puede decir algo como «1920 x 1080 (Recomendado)». Si haces clic en la flecha hacia abajo, podrás seleccionar una resolución más baja, hasta 800 x 600 aproximadamente. Cada reducción de la resolución hace que todo sea más grande, aunque también significa que la pantalla muestra menos información.
Pero reducir la resolución de la pantalla rara vez funciona bien. Las pantallas LCD tienen una cuadrícula fija de píxeles que forma su «resolución natural». Configurar una resolución diferente puede producir resultados muy borrosos.
Por suerte, hay una alternativa. Busque la casilla que dice «Cambiar el tamaño del texto, las aplicaciones y otros elementos». Debería decir «100% (recomendado)», pero la flecha hacia abajo te permitirá cambiarlo a 125%, 150%, 175% o incluso más. (Mi monitor 4K ofrece hasta un 350%.) Este tipo de escalado hace que todo se vea más grande sin cambiar la resolución nativa de la pantalla.
Si haces clic en «Ajustes de escalado avanzados», entonces puedes escribir cualquier número que quieras para los aumentos de tamaño porcentuales entre el 100% y el 500% (no recomendado).
En general, cuanto más pequeña sea la pantalla y más alta sea la resolución, más escalado necesitarás. Pruebe las opciones de 125% y 150% para ver cuál se adapta mejor a su vista.
Cambiar el tamaño de los iconos y del texto
También puede cambiar el tamaño de algunas partes de Windows. Haga clic con el botón derecho del ratón en el escritorio y seleccione Ver en el menú desplegable. Esto le permite seleccionar iconos de escritorio pequeños, medianos o grandes.
Alternativamente, puede hacer clic en el escritorio, mantener pulsada la tecla Control y utilizar la rueda del ratón para cambiar el tamaño de los iconos. Esta técnica también funciona en algunos otros programas, incluidos los navegadores web, el Explorador de archivos y Microsoft Word.
Para hacer otras cosas más grandes, comienza a escribir «hacer todo más grande» en el cuadro de búsqueda de Windows 10 y haz clic en el resultado superior. Esto hará que aparezca la página de Pantalla en la sección de Facilidad de Acceso de las aplicaciones de Configuración.
«Hacer el texto más grande» es la entrada superior y está controlada por un deslizador. Arrastra el deslizador hacia la derecha para facilitar la lectura del texto de muestra y detente cuando te guste el resultado.
Por último, escribe «clear type» en el cuadro de búsqueda y selecciona «Adjust ClearType text». Aparecerá un asistente que te permitirá seleccionar la muestra de texto que mejor te parezca. ClearType utiliza el renderizado de subpíxeles para que el texto se vea más nítido. Supuso una gran diferencia con las pantallas LCD de baja resolución y no supone tanta diferencia hoy en día, o eso me parece a mí.
Tamaños de pantalla
Los portátiles baratos con Windows suelen tener entre 13,3 y 15,6 pulgadas con una resolución de 1366 x 768 píxeles. Esto es aceptable para la mayoría de los usos domésticos. Los mejores portátiles suelen tener pantallas más nítidas con una resolución de 1.920 x 1.080 píxeles o más.
Usted debería encontrar una pantalla de 1.920 x 1.080 más fácil de leer en un portátil de 17,3 pulgadas que en uno de 13,3 o 14 pulgadas porque todo en la pantalla será más grande.
El problema con los portátiles de 17,3 pulgadas es que son grandes y no son muy portátiles, y su peso es un desafío para las bisagras. Considere la posibilidad de adquirir un PC todo en uno con una pantalla aún más grande -por lo general de 21 a 27 pulgadas- o un portátil más pequeño con un monitor independiente de 24 pulgadas en su lugar. Los monitores independientes de 24 pulgadas y 1920 x 1080 son baratos y suelen ser mucho mejores que las pantallas integradas en los portátiles.
Un todo en uno podría proporcionar una pantalla más grande y mejor por aproximadamente el mismo precio que un portátil barato de 17,3 pulgadas, y una posición de trabajo mucho más saludable y ergonómica.
Opciones posibles
Le recomiendo que visite PC World, John Lewis u otra tienda donde pueda ver portátiles de diferentes tamaños, así como algunos todo en uno. Después, depende de cuánto quieras gastar.
Para obtener los mejores resultados con Windows 10, deberías comprar un sistema con un procesador Intel Core i3-8100U o AMD Ryzen o superior, 8GB de memoria y un SSD de 256GB. Si te decides por una pantalla de 17,3 pulgadas, algo como un Dell Inspiron 17 5000 te servirá de mucho por 699 euros. Tiene un Core i5-8250U, gráficos AMD Radeon 530, un SSD de 128 GB y un disco duro de 1 TB.
Mi elección sería el HP ProBook 470 con un Core i7-8550U, 8 GB de memoria, gráficos Nvidia GeForce 930MX, SSD de 256 GB, disco duro de 1 TB y tres años de servicio in situ por 969,60 euros. Sin embargo, ebuyer.com tiene una versión con una especificación inferior por 675,99€.
El HP 17-by0511sa plateado es una opción económica con un Core i3-8130U, sólo 4GB de memoria y un disco duro de 1TB por 529€. Según Crucial, se puede añadir más memoria más adelante, pero esto hace que el coste se acerque demasiado al del ProBook 470, que es superior.
Las opciones de todo en uno incluyen el Acer Aspire C24-865 (i5-8250U/8GB/1TB HDD por 599 libras), el Inspiron 5000 de Dell (i5-8100T/8GB/1TB HDD por 699 libras) y el 520-24ICB de Lenovo (i5-8400T/8GB/16GB Optane/1TB HDD por 749 libras). Los tres tienen pantallas de 23,8 pulgadas, un tamaño estupendo para los ojos envejecidos.
He enlazado principalmente a Currys PC World por comodidad, pero hay muchos otros proveedores tanto en línea como fuera de ella, incluidos Amazon y Argos. Dell, HP y Lenovo también venden directamente desde sus propios sitios web, donde ofrecen buenas ofertas de asistencia, ventas flash y descuentos para estudiantes.
¿Tienes una pregunta? Envíala por correo electrónico a [email protected]
Este artículo contiene enlaces de afiliados, lo que significa que podemos ganar una pequeña comisión si un lector hace clic y realiza una compra. Todo nuestro periodismo es independiente y no está influenciado en modo alguno por ningún anunciante o iniciativa comercial. Al hacer clic en un enlace de afiliado, usted acepta que se instalen cookies de terceros. Más información.
{topLeft}}
{bottomLeft}}
{topRight}}
{bottomRight}}
{{/goalExceededMarkerPercentage}}
{{/ticker}}
{{heading}}
{{#paragraphs}}
{{.}}
{{/paragraphs}}{{highlightedText}}

- Compartir en Facebook
- Compartir en Twitter
- Compartir por correo electrónico
- Compartir en LinkedIn
- Compartir en Pinterest
- Compartir en WhatsApp
- Compartir en Messenger
.
