- 15.12.2020
- 5 minut čtení
-
-
 m
m
-
Použije se pro: Připojení a dotazování instance serveru SQL Server pomocí nástroje SSMS: ![]() SQL Server (všechny podporované verze)
SQL Server (všechny podporované verze)
Začněte používat SQL Server Management Studio (SSMS), abyste se mohli připojit k instanci SQL Serveru a spustit některé příkazy Transact-SQL (T-SQL).
Článek ukazuje, jak postupovat podle níže uvedených kroků:
- Připojte se k instanci SQL Serveru
- Vytvořte databázi
- Vytvořte tabulku v nové databázi
- Vložte řádky do nové tabulky
- Dotaz na nové tabulky a zobrazte výsledky
- Pomocí tabulky v okně dotazu ověřte vlastnosti připojení
Předpoklady
- Instalované prostředí SQL Server Management Studio.
- Nainstalovaná a nakonfigurovaná instance SQL Serveru.
Připojení k instanci SQL Serveru
-
Spustit SQL Server Management Studio. Při prvním spuštění SSMS se otevře okno Připojit k serveru. Pokud se neotevře, můžete jej otevřít ručně výběrem položky Object Explorer > Connect > Database Engine.
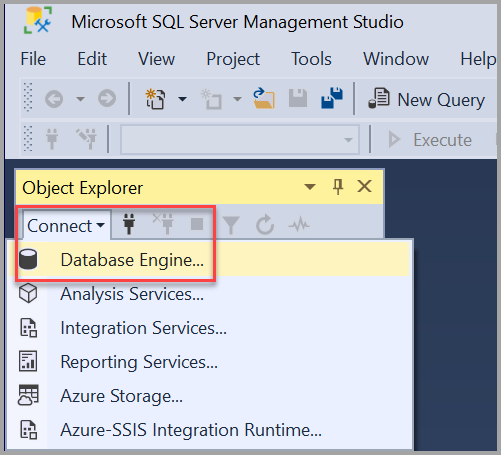
-
Zobrazí se dialogové okno Connect to Server. Zadejte následující informace:
Nastavení Navržená hodnota (hodnoty) Popis Typ serveru Databázový stroj Pro typ serveru vyberte možnost Databázový stroj (obvykle výchozí možnost). Název serveru Plně kvalifikovaný název serveru Pro název serveru zadejte název vašeho SQL serveru (pokud se připojujete lokálně, můžete jako název serveru použít také localhost). Pokud nepoužíváte výchozí instanci – MSSQLSERVER – musíte zadat název serveru a název instance.
Jestliže si nejste jisti, jak určit název instance SQL Serveru, přečtěte si část Další tipy a triky pro používání SSMS.Ověřování Ověřování systému Windows
OvěřováníSQL serveruOvěřování systému Windows je nastaveno jako výchozí.
K připojení můžete použít také ověřování SQL Server Authentication. Pokud však vyberete možnost SQL Server Authentication, je vyžadováno uživatelské jméno a heslo.
Další informace o typech ověřování naleznete v části Připojení k serveru (databázovému stroji).Přihlášení Identita uživatele serverového účtu Identita uživatele serverového účtu použitá pro přihlášení k serveru. Přihlašovací jméno je vyžadováno při použití ověřování SQL serveru. Heslo Heslo účtu serveru Heslo z účtu serveru použitého pro přihlášení k serveru. Heslo je vyžadováno při použití ověřování SQL serveru. 
-
Po vyplnění všech polí zvolte Připojit.
Volbou Možnosti můžete upravit i další možnosti připojení. Příklady možností připojení jsou databáze, ke které se připojujete, hodnota časového limitu připojení a síťový protokol. V tomto článku jsou použity výchozí hodnoty všech polí.
-
Chcete-li ověřit, zda se připojení k serveru SQL Server podařilo, rozbalte a prozkoumejte objekty v Průzkumníku objektů, kde je zobrazen název serveru, verze serveru SQL Server a uživatelské jméno. Tyto objekty se liší v závislosti na typu serveru.
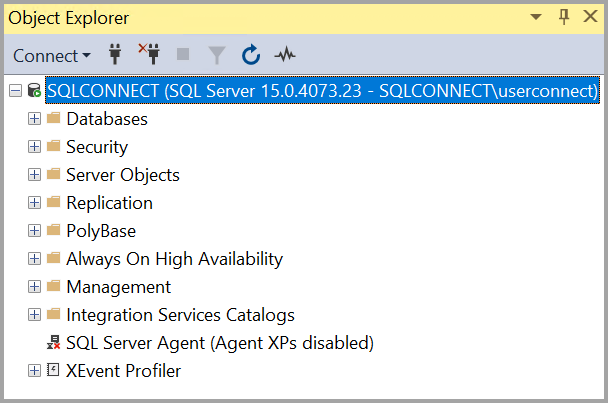
Řešení problémů s připojením
Chcete-li si prohlédnout techniky řešení problémů, které můžete použít, když se nemůžete připojit k instanci databázového jádra SQL Server na jednom serveru, navštivte stránku Řešení problémů s připojením k databázovému jádru SQL Server.
Vytvoření databáze
Nyní vytvoříme databázi s názvem TutorialDB podle následujících kroků:
-
Klepněte pravým tlačítkem myši na instanci serveru v Průzkumníku objektů a vyberte možnost Nový dotaz:
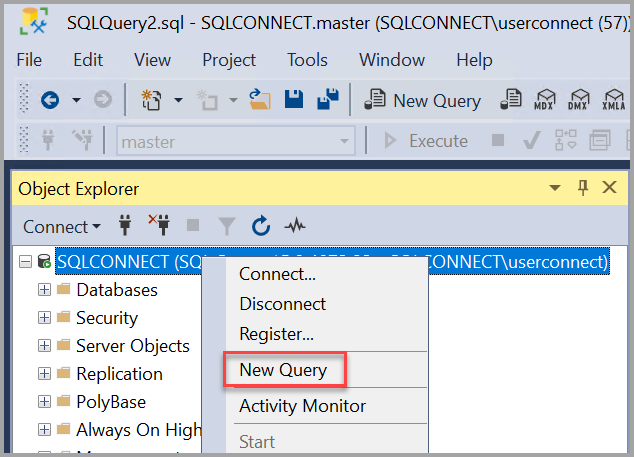
-
Do okna dotazu vložte následující úryvek kódu T-SQL:
USE masterGOIF NOT EXISTS ( SELECT name FROM sys.databases WHERE name = N'TutorialDB')CREATE DATABASE GO -
Dotaz provedete výběrem možnosti Execute nebo výběrem klávesy F5 na klávesnici.

Po dokončení dotazu se nová databáze TutorialDB objeví v seznamu databází v Průzkumníku objektů. Pokud není zobrazena, klikněte pravým tlačítkem myši na uzel Databáze a vyberte možnost Obnovit.
Vytvoření tabulky v nové databázi
V této části vytvoříte tabulku v nově vytvořené databázi TutorialDB. Protože editor dotazů je stále v kontextu hlavní databáze, přepněte kontext připojení na databázi TutorialDB provedením následujících kroků:
-
V rozevíracím seznamu databáze vyberte požadovanou databázi, jak je uvedeno zde:
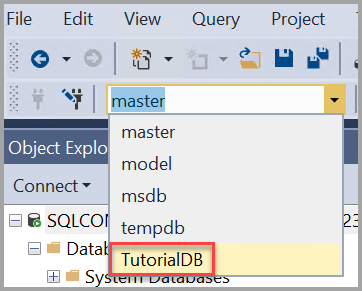
-
Vložte následující úryvek kódu T-SQL do okna dotazu:
USE -- Create a new table called 'Customers' in schema 'dbo'-- Drop the table if it already existsIF OBJECT_ID('dbo.Customers', 'U') IS NOT NULLDROP TABLE dbo.CustomersGO-- Create the table in the specified schemaCREATE TABLE dbo.Customers( CustomerId INT NOT NULL PRIMARY KEY, -- primary key column Name (50) NOT NULL, Location (50) NOT NULL, Email (50) NOT NULL);GO -
Provedete dotaz výběrem možnosti Execute nebo výběrem klávesy F5 na klávesnici.
Po dokončení dotazu se v seznamu tabulek v Průzkumníku objektů zobrazí nová tabulka Zákazníci. Pokud se tabulka nezobrazuje, klepněte pravým tlačítkem myši na uzel TutorialDB > Tables v Průzkumníku objektů a vyberte možnost Refresh (Obnovit).
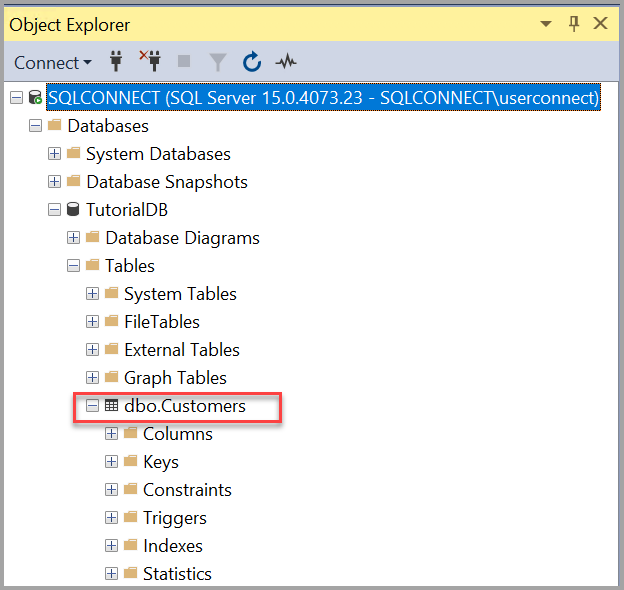
Vložení řádků do nové tabulky
Nyní vložíme několik řádků do vytvořené tabulky Customers. Do okna dotazu vložte následující úryvek kódu T-SQL a poté vyberte možnost Provést:
-- Insert rows into table 'Customers'INSERT INTO dbo.Customers (,,,)VALUES ( 1, N'Orlando', N'Australia', N''), ( 2, N'Keith', N'India', N'[email protected]'), ( 3, N'Donna', N'Germany', N'[email protected]'), ( 4, N'Janet', N'United States', N'[email protected]')GODotaz na tabulku a zobrazení výsledků
Výsledky dotazu jsou viditelné pod textovým oknem dotazu. Chcete-li se zeptat na tabulku Zákazníci a zobrazit vložené řádky, postupujte podle následujících kroků:
-
Vložte následující úryvek kódu T-SQL do okna dotazu a poté vyberte Spustit:
-- Select rows from table 'Customers'SELECT * FROM dbo.Customers;Výsledky dotazu se zobrazí pod oblastí, kam byl zadán text.
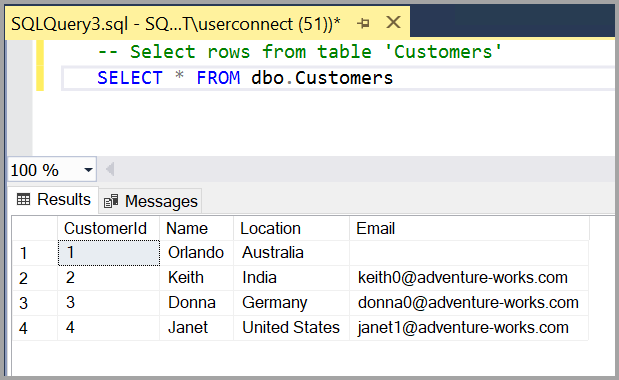
Způsob zobrazení výsledků můžete také upravit výběrem jedné z následujících možností:

- První tlačítko zobrazí výsledky v textovém zobrazení, jak ukazuje obrázek v další části.
- Prostřední tlačítko zobrazí výsledky v zobrazení mřížky, což je výchozí možnost.
- Tato možnost je nastavena jako výchozí
- Třetí tlačítko umožňuje uložit výsledky do souboru, jehož přípona je .rpt ve výchozím nastavení.
Ověřte si vlastnosti připojení pomocí tabulky v okně dotazu
Informace o vlastnostech připojení najdete pod výsledky dotazu. Po spuštění dříve zmíněného dotazu v předchozím kroku zkontrolujte vlastnosti připojení v dolní části okna dotazu.
-
Můžete zjistit, ke kterému serveru a databázi jste připojeni a jaké uživatelské jméno používáte.
-
Můžete také zobrazit dobu trvání dotazu a počet řádků, které vrátil dříve provedený dotaz.

Další nástroje
Připojit se a zadávat dotazy k serveru SQL Server, databázi Azure SQL Database a nástroji Azure Synapse Analytics můžete také pomocí nástroje Azure Data Studio.
Nejlepším způsobem, jak se seznámit se systémem SSMS, je praktické procvičení. Tyto články vám pomohou s různými funkcemi dostupnými v systému SSMS.
- SQL Server Management Studio (SSMS) Query Editor
- Skriptování
- Používání šablon v SSMS
- Konfigurace SSMS
- Další tipy a triky pro používání SSMS
.
