Tento výukový program pro Wireshark vás naučí vše, co potřebujete vědět o tom, jak začít používat Wireshark, abyste ze své sítě získali maximum. Tento software proberu od začátku do konce, tedy od stažení aplikace až po přístup k pokročilým funkcím. Naučíte se základy analýzy paketů, používání filtrů a přeměny získaných informací v použitelná data. V průběhu výuky zapracuji některé často kladené otázky a zkratky, které vám usnadní orientaci v tomto softwaru.
Na konci výuky vám prozradím tajemství, jak získat lepší analýzu dat z programu Wireshark. Nápověda: tajemstvím, jak získat všechny poznatky dostupné z programu Wireshark, je jeho použití spolu s kompatibilním nástrojem pro analýzu sítě, jako je můj oblíbený Network Performance Monitor.
Co je to Wireshark?
Jak Wireshark funguje?
Stažení a instalace programu Wireshark
Jak používat program Wireshark k zachycování paketů
Řešení problémů pomocí zachycování paketů
Jak číst program Wireshark a analyzovat pakety zachycené programem Wireshark
Jak používat program Wireshark k monitorování síťového provozu
Jak používat filtry v programu Wireshark
Jak vybarvovat-Code in Wireshark
Jak používat Wireshark k prohlížení síťových statistik
Rozšířené funkce Wiresharku
Získat z Wiresharku maximum
Závěrečné úvahy o Wiresharku
- Co je to Wireshark?
- Jak Wireshark funguje?
- Stažení a instalace programu Wireshark
- Jak používat Wireshark k zachytávání paketů
- Řešení problémů pomocí zachycování paketů
- Jak číst Wireshark a analyzovat pakety zachycené Wiresharkem
- Jak používat Wireshark ke sledování síťového provozu
- Jak používat filtry v programu Wireshark
- Jak barevně kódovat ve Wiresharku
- Jak používat Wireshark k zobrazení síťových statistik
- Pokročilé funkce Wiresharku
- Získání maxima z Wiresharku
- SolarWinds Network Performance Monitor
- Bezplatný prohlížeč doby odezvy pro Wireshark
- Závěrečné myšlenky o Wiresharku
Co je to Wireshark?
Wireshark, dříve známý jako Ethereal, je populární nástroj pro analýzu sítě, který zachycuje síťové pakety a zobrazuje je na detailní úrovni. Jakmile jsou tyto pakety rozděleny, můžete je použít pro analýzu v reálném čase nebo offline. To je skvělé pro uživatele, kteří chtějí na základě těchto dat vytvářet statistiky nebo je změnit v praktický graf. Rozhraní je uživatelsky přívětivé a snadno se používá, jakmile znáte základy zachycování paketů.
Wireshark je jedinečný, protože je zcela zdarma a s otevřeným zdrojovým kódem, což z něj činí nejen jeden z nejlepších analyzátorů paketů, ale také jeden z nejdostupnějších. Bezplatná verze programu Wireshark, kterou si stáhnete, je plná verze – žádné demo verze s omezenou funkčností zde nenajdete.
K čemu se Wireshark používá? Je určen pro každého, kdo potřebuje sledovat síťovou aktivitu, od domácích uživatelů až po podnikové IT týmy. Mnoho monitorovacího softwaru zaostává, pokud jde o škálovatelnost, ale lidem ze společnosti Wireshark se podařilo přijít s programem, který nepotřebuje spoustu dalších doplňků, aby získal minimum funkcí. Naopak, další nástroje, které doporučuji níže, dělají dobrou věc ještě lepší.
To, co dělá Wireshark jedinečným, ho také činí poněkud problematickým. Protože je Wireshark zcela open source, neexistuje žádná pevná struktura podpory. To znamená, že neexistuje žádná technická podpora, žádné číslo 1-800, na které byste mohli zavolat, žádný zástupce, se kterým byste mohli mluvit o okamžité pomoci. Místo toho se musíte obrátit na fóra, dotazy&, výukové programy, často kladené dotazy a další online zdroje, abyste získali pomoc. To nemusí být problém pro snaživé domácí uživatele, kteří by raději řešili své problémy sami, ale zaměstnanci ve velkém IT podniku nemusí mít nutně čas na to, aby se vydali na pátrací akci. V mnoha firmách mohou být s používáním softwaru s otevřeným zdrojovým kódem spojeny i právní problémy.
Uživatelé by si měli být vědomi, že s velkou svobodou, kterou software s otevřeným zdrojovým kódem umožňuje, přichází i velká odpovědnost. Přesto to není dostatečný důvod k tomu, abychom Wireshark zcela odepsali. Je důležité zvážit, zda tento nástroj může vaší síti nabídnout nějaké výhody.
Zpět na začátek
Jak Wireshark funguje?
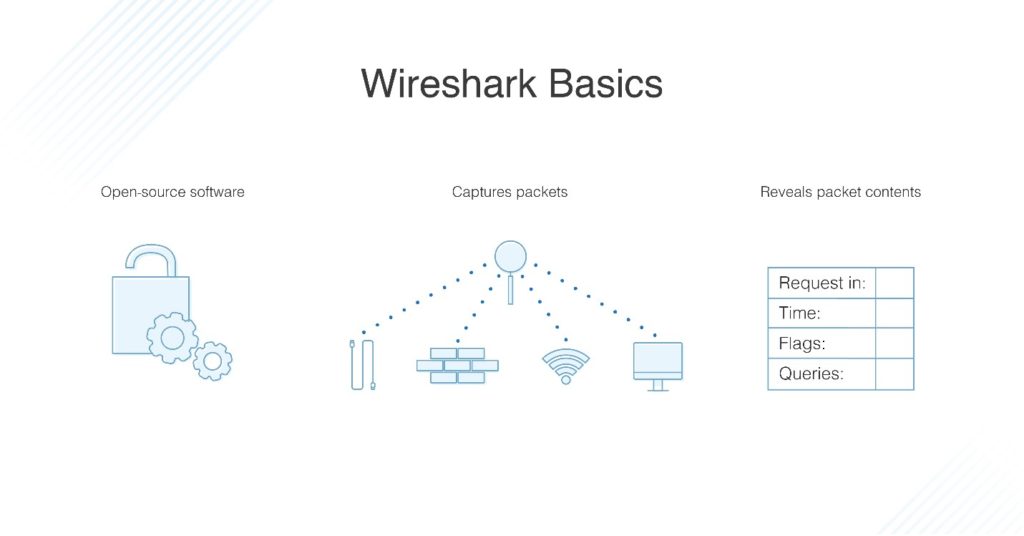
Představte si síťovou analýzu jako nahlédnutí pod pokličku síťové infrastruktury. Síťový analyzátor má zařízení, která měří, co se děje uvnitř systému. Informace, které můžete vidět a vizuálně znázornit, jsou informace, které můžete použít.
Wireshark má mnoho využití v závislosti na tom, proč vás sledování paketů zajímá. Většina lidí používá Wireshark k odhalování problémů v síti a na základě toho k odstraňování potíží, ale například vývojáři jej mohou používat k ladění programů. Inženýři zabývající se bezpečností sítě mohou zkoumat problémy se zabezpečením, inženýři zajišťující kvalitu ověřují síťové aplikace a obyčejný technicky zdatný člověk může Wireshark použít k tomu, aby se seznámil s vnitřnostmi síťových protokolů.
Použití aplikace Wireshark k prohlížení síťového provozu je skvělé, ale Wireshark nelze použít pro účely detekce narušení. Neupozorní vás, když se děje něco podivného nebo když se někdo motá v síti, kde by neměl. Ukáže vám však některé klíčové údaje a pomůže vám dodatečně zjistit, co se děje.
Protože je Wireshark měřicí nástroj, nebude také měnit věci ve vaší síti. Neposílá pakety po síti ani síť nemění. Jako monitorovací software je Wireshark vytvořen pouze k analýze a zobrazení metrik. Mezi jeho nejdůležitější funkce patří následující funkce související s pakety:
- Zachytávání, vyhledávání, ukládání, export, import a barevné zobrazení živých datových paketů
- Zobrazení paketů s podrobnými informacemi
- Otevírání souborů s paketovými daty, zachycenými v programu Wireshark i z jiných podobných programů
- Filtrovat pakety podle různých kritérií
- Vytvářet statistiky
Zpět na začátek
Stažení a instalace programu Wireshark
Nejprve si stáhněte program Wireshark. Můžete si jej zdarma stáhnout z webových stránek společnosti; v sekci „stable release“ byste měli vybrat nejnovější verzi pro vaši platformu. Tři hlavní podporované platformy jsou Windows, Mac a Unix. Poznámka: pokud programu Wireshark dojde paměť, dojde k jeho pádu. Než tedy začnete, ujistěte se, že bez ohledu na to, na jaký systém jej instalujete, má dostatek paměti a místa na disku.
Instalace v systému Windows: Po stažení jste připraveni začít s nastavováním. Po výzvě nainstalujte program WinPcap, protože bez něj nebudete moci zachytávat živý paketový provoz. Pro instalaci klikněte na políčko Install WinPcap a můžete začít pracovat.
Instalace na Macu: Klepněte na tlačítko Install WinPcap: Připravte se na lehké kódování. Ke stažení programu Wireshark pro Mac budete potřebovat instalační program, jako je exquartz. Poté otevřete Terminál a zadejte následující příkaz:
<%/Applications/Wireshark.app/Contents/Mac0S/Wireshark>.
Pokud jste hotovi, počkejte, až se Wireshark spustí.
Instalace v systému Unix: Instalace na Unixu je náročnější než na ostatních dvou platformách, takže se připravte na trochu více kódování. Než začnete, budete potřebovat GTK+, sadu nástrojů GIMP a Glib. Posledním nástrojem, který budete potřebovat, je libpcap. Jakmile stáhnete a nainstalujete veškerý podpůrný software plus Wireshark, načtěte jej ze souboru tar. Poté přejděte do adresáře Wireshark a pro dokončení zadejte následující příkaz:
./configure
make
make install
Pokud se ve vašem počítači nainstaloval TShark, ale ne Wireshark, je to proto, že existuje několik distribucí se samostatnými balíčky Wiresharku pro grafické a negrafické komponenty. To může být případ vašeho systému. Zkuste vyhledat samostatný balíček s názvem „wireshark-qt“ a nainstalujte jej.
Zpět na začátek
Jak používat Wireshark k zachytávání paketů
Naučit se používat Wireshark k zachytávání paketů může být pro lidi, kteří to nikdy předtím nedělali, složité a existují tři důležité předběžné kroky.
- Ujistěte se, že máte správná administrátorská oprávnění pro spuštění živého zachytávání pro vaši síť
- Vyberte správné síťové rozhraní pro zachytávání dat paketů
- Zachytávejte data paketů ze správného místa v síti
Jakmile odškrtnete tato políčka, můžete začít zachytávat pakety. Existují dva režimy zachytávání v programu Wireshark: promiskuitní a monitorovací. Nejčastěji budete používat promiskuitní režim. Ten nastaví síťové rozhraní tak, aby zachytávalo všechny pakety v síťovém segmentu, ke kterému je přiřazeno, a podrobně popisuje každý viděný paket. Režim monitor je k dispozici pouze pro systémy Unix/Linux a nastavuje bezdrátové rozhraní tak, aby zachycovalo veškerý provoz, který může přijmout. Pro účely tohoto výukového programu Wireshark se budu držet promiskuitního režimu a obecného procesu zachycování paketů.
Při prvním spuštění programu Wireshark se zobrazí uvítací obrazovka se seznamem dostupných síťových připojení pro vaše zařízení, jako je Bluetooth, Wi-Fi a Ethernet. Vpravo od každé z těchto síťových možností je malá EKG čára reprezentující živý provoz v síti.
Chcete-li začít zachytávat pakety, jednoduše klikněte na síť, kterou chcete sledovat, a stiskněte tlačítko START. Můžete také sledovat více sítí najednou.
Několik praktických klávesových zkratek
- Klávesnice: Stiskněte klávesovou zkratku CTRL + E
- Nástroje na panelu nástrojů: Klepněte na modré tlačítko žraločí ploutve na levé straně panelu nástrojů Wireshark
- Kódování: Vložte následující příkazový řádek: <¢ wireshark -i eth0 -k>
Jste hotovi! Už vás zajímá, jak číst pakety zachycené programem Wireshark? Protože Wireshark rozkládá pakety do čitelného formátu, můžete s nimi dělat spoustu dalších zábavných věcí, například aplikovat filtry a barevně je kódovat. O tom se dozvíte více později. Chcete-li zachytávání zastavit, stiskněte na klávesnici opět kombinaci kláves CTRL + E nebo klikněte na tlačítko STOP vedle žraločí ploutve na panelu nástrojů.
Chcete-li získat pohled na přenos paketů v síti z ptačí perspektivy, musíte přepnout do promiskuitního režimu. Pokud síť není v tomto režimu, získáte pouze malý snímek sítě namísto celé, což ztěžuje provádění analýzy kvality.
Chcete-li zapnout promiskuitní režim, klikněte na dialogové okno CAPTURE OPTIONS a vyberte jej z možností. Pokud vše proběhne podle plánu, uvidíte nyní veškerý síťový provoz v síti. Mnoho síťových rozhraní však není k promiskuitnímu režimu vstřícných, takže se neznepokojujte, pokud vám nebude fungovat. Další informace o kompatibilitě softwaru najdete na webových stránkách programu Wireshark.
Používáte-li Wireshark v systému Windows, máte štěstí, protože pomocí Správce zařízení můžete snadno zjistit, zda je vaše nastavení nakonfigurováno tak, aby promiskuitní režim odmítalo. Klikněte na síť a zkontrolujte, zda je nastavení promiskuitního režimu nastaveno na hodnotu POVOLIT VŠEM. Promiskuitní režim umožňuje spoustu funkcí programu Wireshark, takže byste měli udělat vše pro to, abyste se ujistili, že ho vaše rozhraní může používat, pokud je to možné.
Pokud si chcete procvičit zachycování síťového provozu pomocí programu Wireshark, můžete použít „ukázkové zachycení“, které vám ukáže data paketů jiné sítě. Ukázková zachycení si můžete stáhnout z webu Wireshark wiki.
Zpět na začátek
Řešení problémů pomocí zachycování paketů
Je pochopitelné, že se uživatelé ptají, jak zachycovat síťový provoz Wiresharkem a jak číst pakety zachycené Wiresharkem, protože to je hlavní účel produktu. Z časových a prostorových důvodů se nebudu zabývat všemi nejčastějšími dotazy pod sluncem, ale pokusím se vyřešit několik běžných problémů se zachytáváním paketů pro Mac, Windows a Unix. Pokud chcete vědět všechno a cokoli, přejděte na webovou stránku Wiresharku do sekce Často kladené dotazy.
Pomoc, při pokusu o zachycení provozu nevidím žádný provoz!
Experti z Wiresharku doporučují položit si tyto otázky: „
Pokud je odpověď na všechny tyto otázky záporná, je možné, že váš systém neběží v promiskuitním režimu. Ujistěte se, že jej máte zapnutý, pokud to vaše síť umožňuje.
Pomoc, místo celého provozu vidím pouze pakety přicházející a odcházející z mého systému!
Může to být způsobeno tím, že rozhraní, na kterém zachycujete, používá připojení k přepínači Ethernet nebo Token Ring, což znamená, že bude zaznamenáván pouze broadcast a multicast provoz. Pokud tomu tak není, může to být opět způsobeno tím, že váš systém není v promiskuitním režimu.
Pomoc, používám Wireshark v systému Windows, ale nevidím provoz odesílaný počítačem!
Pokud používáte klientský software VPN, může to být viníkem. Tento problém hlásilo mnoho uživatelů aplikace Wireshark, pokud mají v systému software Check Point VPN. Pokud jej odstraníte, mělo by to být v pořádku.
Pomoc, Wireshark mi hlásí, že nebylo nalezeno žádné rozhraní!
Toto je velký problém. Pokud Wireshark nenajde žádné sítě připojené k počítači, ze kterého je spuštěn, zobrazí se chybové hlášení „nebylo nalezeno žádné rozhraní“. To je samozřejmě velký problém, protože bez sítě nelze pakety zachytávat. Chyba rozhraní může být způsobena omezujícími přístupovými právy, chybami brány firewall nebo chybami síťové karty.
Wireshark potřebuje přístup k celé síti, nejen k právům správce ve Windows, takže případný problém s přístupovými právy bude mít kořeny ve WinPcapu. Ujistěte se, že jste jej při instalaci správně nainstalovali. V systému Linux spouští Wireshark programy s právy superuživatele a musí být spuštěn příkazem sudo.
V systému Linux nemusí být Wireshark spuštěn jako root, ale dumpcap ano, a to může způsobovat problém. Začněte spuštěním následujícího příkazu, abyste se do tohoto modulu prokopali a správně ho nakonfigurovali. Ne každý systém Linux je postaven stejně, takže se nenechte odradit, pokud vám nastavení dumpcapu jako root nebude fungovat.
dumpcap setuid root
Nefunguje? Zkuste tento záložní příkaz:
setcap ‚CAP_NET_RAW+eip CAP_NET_ADMIN+eip‘ /usr/sbin/dumpcap
A co teď? Pokud se stále setkáváte s problémy, může být kód Wiresharku v adresáři bin, zatímco by měl být v sbin. Pokud se vám vrátí chybová hláška, zkuste toto:
setcap ‚CAP_NET_RAW+eip CAP_NET_ADMIN+eip‘ /usr/bin/dumpcap
Odtud zkuste:
chown root /usr/sbin/dumpcap
chmod u+s /usr/sbin/dumpcap
Pokud je Wireshark stále v bin místo sbin, přepněte v kódové struktuře „/usr/sbin/“ na „/usr/bin/“. Tato posloupnost řešení problémů je dlouhá, ale pokrývá všechny vaše základy. Pokud máte stále problémy, je možná načase zabrousit do blogů a zjistit, jaké prostředky nápravy vyzkoušeli a otestovali jiní lidé.
Teoreticky by váš firewall neměl činnost Wiresharku blokovat, ale není to mimo rámec možností. Chcete-li to otestovat, vypněte Wireshark, vypněte firewall, pak Wireshark znovu zapněte a podívejte se, zda nyní najde vaši síť. Pokud se ukáže, že problémem byl váš firewall, nastavte Wireshark jako výjimku z pravidel firewallu.
Nakonec, pokud vše ostatní selže, musíte zkontrolovat síťovou kartu. To je trochu na dlouhé lokte, protože pokud je problém s vaší sítí a Wireshark se přes ni nedostane, pak by se přes ni nemělo dostat nic. Přesto ji pro jistotu zkontrolujte.
Zpět na začátek
Jak číst Wireshark a analyzovat pakety zachycené Wiresharkem
Po dokončení zachycování paketů je čas se na ně podívat. Wireshark rozděluje zobrazení na tři panely: seznam paketů, podrobnosti o paketech a bajty paketů.
V části seznamu paketů v horní části okna jsou uvedeny všechny pakety ze zachyceného souboru. Můžete procházet jednotlivé údaje:
- Čas: časová značka pro přesný čas zachycení paketu
- Zdroj: IP adresa, odkud paket pochází
- Cíl: adresa, kam paket směřuje
- Protokol: Název protokolu paketu
- Délka: délka paketu v bajtech
- Informace: případné další podrobnosti
V části Podrobnosti o paketu jsou ve sbalitelné podobě uvedeny protokoly a pole protokolu vybraného paketu. Bajty paketu v dolní části stránky zobrazují vnitřní data vybraného paketu. Ve výchozím nastavení jsou tyto informace prezentovány v hexadecimálním formátu, ale pokud je chcete změnit na bitový formát, můžete kliknout pravým tlačítkem myši na panel a vybrat tuto možnost z nabídky.
Pro vizuální nadšence můžete použít Wireshark k zobrazení síťového provozu v grafu IO. Stačí kliknout na nabídku STATISTIKA a vybrat možnost IO GRAFY. Graf můžete nastavit s libovolným nastavením v závislosti na datech, která chcete zobrazit. Automaticky je povolen pouze jeden graf, takže pokud jich chcete vytvořit více, musíte na ně kliknout ručně. Chcete-li do grafu přidat filtr zobrazení, klikněte na ikonu filtru na grafu, se kterým chcete pracovat. Nakonec pomocí sloupce styl můžete změnit, jaký typ grafu použijete pro zobrazení dat paketů – čárový, FBar, bodový nebo impulzní.
Zpět na začátek
Jak používat Wireshark ke sledování síťového provozu
Teď už víte, jak zachytávat a analyzovat pakety, ale jak používat Wireshark ke sledování síťového provozu? Celkově chcete vzít pakety zachycené v programu Wireshark a rozdělit je do různých forem. Jakmile tyto formy získáte, budete moci zjistit, co se v síti děje.
Představte si proces monitorování sítě jako vybarvování obrázku podle čísel. Obrys velkého obrazu již existuje a vy máte přibližnou představu o tom, jak bude obrázek vypadat, až bude hotový. Abyste jej přivedli k životu, musíte začít vybarvovat kousek po kousku; teprve pak se vize stane jasnou. Jinými slovy, konceptualizace obrovského množství dat je snazší, když je rozdělíte pomocí určitých faktorů a pak je znovu sestavíte.
Aby Wireshark pomohl uživatelům rychle a snadno porozumět přicházejícím datům, používá filtry, barevné kódování a síťové statistiky, aby si udělal přehled o síťových datech. Než se pustíte do některé z těchto možností, ujistěte se, že je aktivní provoz minimální. Zavřete všechny aktivní aplikace spuštěné v síti; usnadníte si tak přehled o síti na první pohled. Protože však nemůžete doslova vypnout všechno, počítejte s tím, že se bude posílat přiměřené množství paketů sem a tam.
Zpět na začátek
Jak používat filtry v programu Wireshark
Filtry jsou klíčové zejména při analýze velkých souborů. Když je vaše připojení v provozu, projdou sítí každou sekundu tisíce paketů. Odfiltrování všech informací, které v daném okamžiku nepotřebujete, je prvním krokem k získání jasného obrazu o vaší síti.
V aplikaci Wireshark je k dispozici spousta vestavěných funkcí, ale nejčastěji budete používat funkce Zachytit a Zobrazit. Filtry zachycení filtrují pakety tak, že zmenšují velikost příchozích zachycených paketů a v podstatě některé blokují, zatímco jiné přebírají. Nezapomeňte, že Capture Filters nelze po spuštění zachytávání upravit, a jakmile je jednou nastavíte, použijí se na pakety, jakmile začnete sledovat síťový provoz.
Display Filters naopak můžete použít k filtrování již zaznamenaných dat. Filtry zobrazení určují data, která se zobrazí při prohlížení dříve zaznamenaných faktorů.
Chcete-li si prohlédnout některý z existujících filtrů, vyhledejte jeho název v poli APPLY A DISPLAY FILTER pod panelem nástrojů Wireshark nebo v poli ENTER A CAPTURE FILTER uprostřed úvodní obrazovky. Filtr můžete také vybrat kliknutím na ikonu záložky na levé straně vstupního pole. Zobrazí se nabídka se seznamem nejčastěji používaných filtrů, z nichž si můžete vybrat, a také možnost spravovat funkce Capture (Zachycení) i Display (Zobrazení). Dříve používané funkce můžete procházet stisknutím šipky dolů na pravé straně vstupního pole a zobrazením rozbalovací nabídky.
Zpět na začátek
Jak barevně kódovat ve Wiresharku
Kromě filtrování můžete také použít různé barvy k identifikaci různých typů paketů. Například TCP RST je tmavě červený a ICMP je světle růžový. Pakety s chybami jsou pro snadnější použití automaticky kódovány černě.
Ve výchozím nastavení programu Wireshark je na výběr asi 20 barev a vy si můžete systém barevně označit, jak chcete. Můžete je libovolně upravovat, odstraňovat a zakazovat. Pokud chcete barevné kódování zcela vypnout, klikněte na nabídku VIEW (Prohlížení) a poté na COLORIZE PACKET LIST (Barevný seznam paketů). Pokud se chcete dozvědět více o barevném kódování v programu Wireshark obecně, zvolte možnost VIEW>COLORING RULES.
Jak používat Wireshark k zobrazení síťových statistik
Funkce statistiky v horní části obrazovky je skvělá pro získání dalších informací o vaší síti. Wireshark vám nabízí spoustu metrik pro rozčlenění informací o paketech. Zde jsou některé hlavní možnosti z nabídky:
- Hierarchie protokolů: otevře okno s tabulkou všech zachycených paketů
- Konverzace: zobrazí síťovou konverzaci mezi dvěma koncovými body, například z jedné IP adresy na druhou
- Koncové body: zobrazí seznam koncových bodů
- TcpPduTime: zobrazí záznam o tom, jak dlouho trvalo načtení dat z jednotky datového protokolu
- Hovory VoIP: zobrazí seznam hovorů VoIP z živě zachycených paketů
- Multicast stream: sniffs out multicast streams and measure the speed of a bunch of other components
- IO graphs: zobrazí všechny grafy, které vytvoříte v nástroji Wireshark
- RTP statistics: uloží obsah z RPT audio streamu přímo do samostatného souboru
- Service response time: Zobrazuje, za jak dlouho síť odpoví na požadavek
Zpět na začátek
Pokročilé funkce Wiresharku
Pokud jste již zvládli Wireshark a chcete posunout monitorování výkonu sítě na vyšší úroveň, v softwaru je ukryta sbírka pokročilých funkcí, se kterými si můžete pohrát. Mimo jiné můžete pomocí dešifrovacího softwaru pracovat se zašifrovanými pakety a vymýšlet vlastní dissektory protokolů v jazyce Lua. Zábava, že?“
Získání maxima z Wiresharku
Když už znáte základy používání Wiresharku, je na čase přidat. Je skvělý, ale díky doplňkovému softwaru je ještě lepší. Existují také nástroje pro monitorování sítě kompatibilní s Wiresharkem a já jsem je prošel a přináším vám své nejlepší tipy.
SolarWinds Network Performance Monitor
SolarWinds® Network Performance Monitor (NPM) je jedním z nejlepších a nejkomplexnějších nástrojů pro monitorování sítě na trhu a nabízí monitorování sítě nad rámec možností samotného Wiresharku. Koneckonců, analýz není nikdy dost.
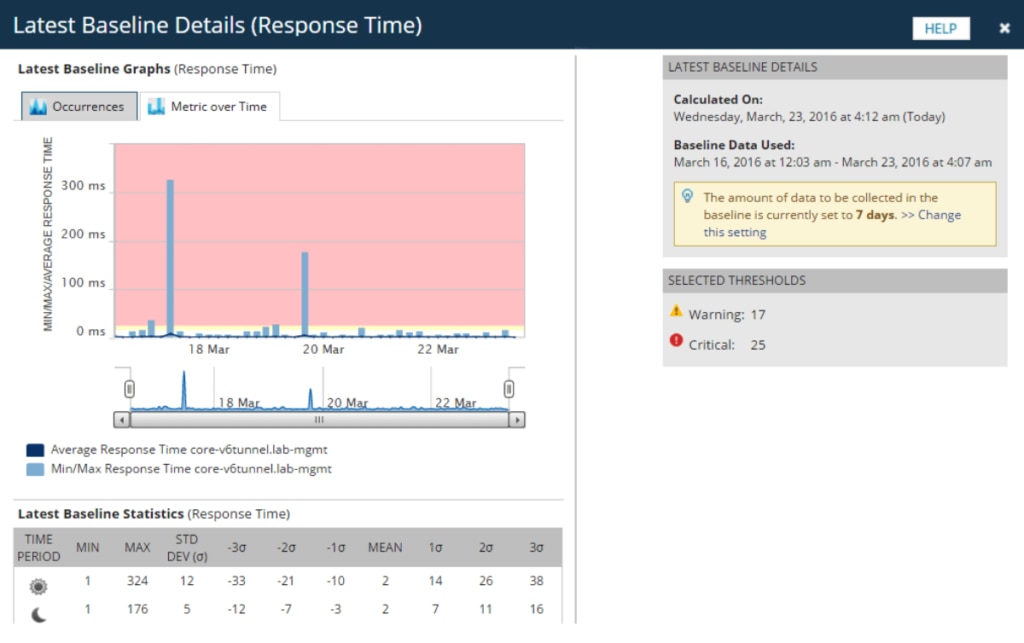
Network Performance Monitor je systém pro monitorování sítě od více dodavatelů, který je speciálně navržen pro škálovatelnost a zajištění bezpečnosti vaší sítě. Pokud jde o zabezpečení sítě, nemůžete chránit to, co nevidíte, a NPM vám umožní vidět vše. Rozhraní LUCID (logické, použitelné, přizpůsobitelné, interaktivní, drill-down) poskytuje kompletní přehled všech síťových operací, takže vidíte celý systém, aniž byste museli přepínat mezi různými zobrazeními a obrazovkami. Panel pro živou analýzu výkonu zobrazuje vaši infrastrukturu v reálném čase.
Network Performance Monitor obsahuje širokou škálu nástrojů pro monitorování a analýzu výkonu sítě, včetně řady funkcí pro analýzu paketů, pokročilých upozornění, hlášení a diagnostiku problémů. Je plně přizpůsobitelný, takže můžete přepínat webové zdroje, mapy a zobrazení podle toho, co nejlépe vyhovuje vašemu systému.
Používání tepelných map Wi-Fi k identifikaci mrtvých zón sítě a oblastí se slabým signálem v síti je pravděpodobně moje oblíbená funkce. Díky ní nemusíte zjišťovat, ve kterých částech sítě dochází k největšímu zpoždění. Je to aplikace? Je to celá moje síť? Už žádné tápání. Funkce NetPath , PerfStack
, PerfStack a inteligentní mapa v nástroji NPM jsou obrovskými pomocníky při řešení problémů.
a inteligentní mapa v nástroji NPM jsou obrovskými pomocníky při řešení problémů.
Pomocí nástroje Network Performance Monitor provádím průběžné monitorování a analýzu celé své sítě. Pokud chcete vedle této analýzy používat i Wireshark, můžete – ale nejsem si jistý, zda ho budete potřebovat! Network Performance Monitor je lepší řešení na podnikové úrovni, zejména pro ty, kteří se nechtějí zabývat potížemi s open source softwarem. Jen se ujistěte, že používáte NPM v systému Windows Server 2016 nebo novějším.
Bezplatný prohlížeč doby odezvy pro Wireshark
Nejste si jisti, zda jste připraveni odevzdat se až do konce? Bezplatný nástroj Response Time Viewer for Wireshark od společnosti SolarWinds je jako zkušební provoz nástroje Network Performance Monitor. Doporučuji ho, pokud nejste připraveni investovat do většího systému.
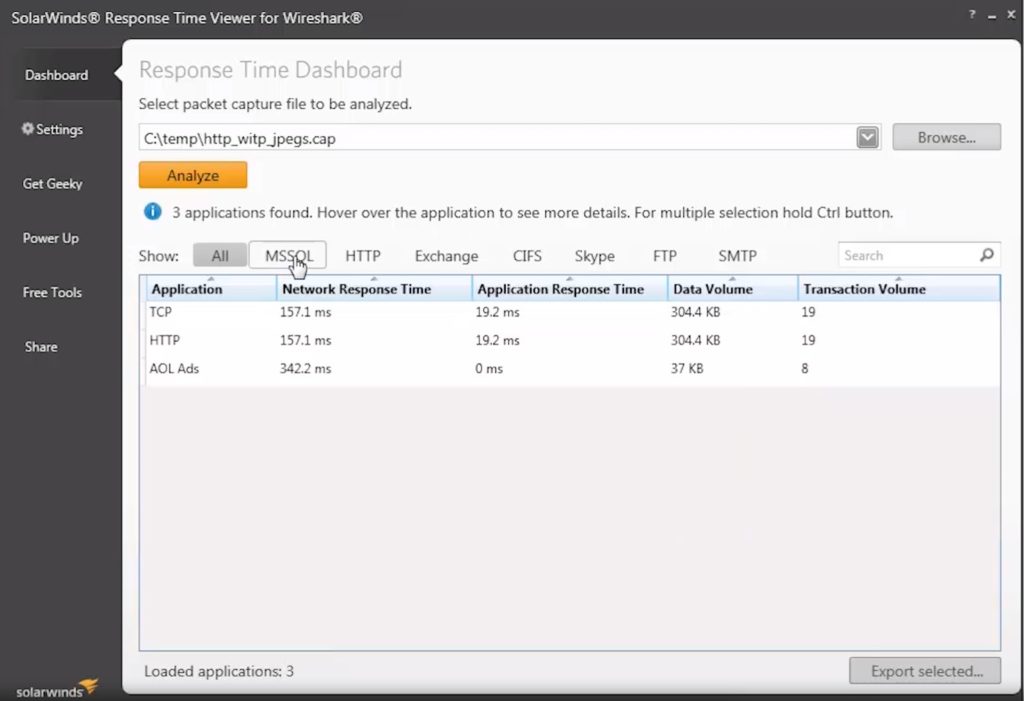
Response Time Viewer umožňuje rychle procházet soubory zachycující pakety Wireshark, analyzovat je a na základě zjištěných údajů řešit problémy s výkonem sítě. Dokáže vypočítat dobu odezvy sítě u více než 1 200 aplikací a zobrazit objem dat/transakcí v jemných detailech. To vše vám usnadní zjistit, kde může být vaše síť trochu pomalá, a podle toho naplánovat zlepšení. Ukáže vám, jak je možné stavět na tom, co Wireshark nabízí, a jaké nové nástroje a funkce by mohly pomoci zkvalitnit váš proces monitorování sítě.
Závěrečné myšlenky o Wiresharku
Tímto se dostáváme na konec našeho návodu, jak používat Wireshark. Myslím, že zjistíte, že Wireshark je všestranný nástroj, snadno se používá a je vítaným doplňkem vašeho softwarového repertoáru. Pokud se rozhodnete, že se do toho pustíte a budete Wireshark používat se svým systémem, vřele doporučuji stáhnout si bezplatnou zkušební verzi programu SolarWinds Network Performance Monitor, který vám poskytne další informace.
