Šikovným (a zábavným!) nástrojem Photoshopu, který se můžete naučit, je nástroj Rychlý výběr. Můžete ho použít, když máte perfektní objekt, ale chcete experimentovat s jiným pozadím. Je také skvělý pro selektivní úpravu části obrázku.



- Co je nástroj Rychlý výběr?
- Jak se používá nástroj rychlý výběr ve Photoshopu?
- 1. Proveďte výběr pomocí rychlého výběru. Výřez objektu pomocí nástroje pro rychlý výběr
- 2. Klepněte na tlačítko „Odstranit“. Použití masky vrstvy jako zálohy
- Duplikování vrstvy
- Odhalení výběru
- 3. Výběr složitých oblastí pomocí funkce Výběr a maska
- 4. Nástroj pro vybírání a odstraňování barev a motivů. Vytvoření vhodného pozadí
- Otevření pozadí
- Úprava pozadí
- 5. V případě, že budete chtít použít černobílou barvu, můžete si vybrat z několika barevných odstínů. Použití nástroje Štětec pro bezešvý výsledek
- Pomocí nástroje Výběr ve Photoshopu můžete provádět místní úpravy
- Závěr
Co je nástroj Rychlý výběr?
Nástroj Rychlý výběr je jedním z mnoha nástrojů pro výběr ve Photoshopu. Když vyberete oblast, Photoshop rozpozná a vybere okraje, takže je nemusíte obkreslovat ručně.
Tento nástroj skvěle funguje u fotografií s vysokým kontrastem a dobře definovanými okraji.
Kde je tedy nástroj rychlý výběr, Photoshop 2020? Najdete ho na panelu nástrojů v levé části obrazovky. Měla by to být čtvrtá možnost pod nástrojem Polygonální laso. Ikona rychlého výběru by měla vypadat jako štětec s tečkovanými čarami kolem hrotu.
Kromě nástroje rychlého výběru najdete také nástroj pro výběr objektu a kouzelnou hůlku, pokud na ikonu kliknete pravým tlačítkem myši. Všechny pracují podobně, ale s různou mírou přesnosti v závislosti na objektu.
Nástroj pro rychlý výběr je ideální pro výběr objektu na fotografii s nepravidelným tvarem. Zatímco nástroj pro výběr objektu je nejlepší pro objekty s jednotným tvarem. A nakonec tu máme nástroj kouzelná hůlka, který je třeba použít pro objekty s mnoha zákoutími.
Jak se používá nástroj rychlý výběr ve Photoshopu?
Nyní si projdeme všechny kroky pro výběr objektů pomocí nástroje rychlý výběr.
Mějte na paměti, že v některých případech nástroj rychlý výběr nevytvoří vždy čistý řez. Proto vás také naučíme, jak výběr vyčistit, abyste dosáhli lepších výsledků.


1. Proveďte výběr pomocí rychlého výběru. Výřez objektu pomocí nástroje pro rychlý výběr
Změňte velikost obrázku na zvládnutelnou velikost, aby váš počítač pracoval efektivně. Pokud s obrázkem cvičím nebo s ním experimentuji, měním velikost na 2500-3000 pixelů na nejdelší straně.
Jak jsme již zmínili, existuje několik různých nástrojů pro výběr ve Photoshopu. Tento se však z dobrého důvodu nazývá „rychlý“.
Klikněte na nástroj Rychlý výběr a přetáhněte kurzor v části oblasti, kterou chcete vybrat.
Uvidíte, že se kolem tvaru objeví řada „pochodujících mravenců“. Pokračujte v jejím přidávání tak, že budete pokračovat v přetahování kurzoru v rámci oblasti. Nevadí, když to bude na začátku trochu kostrbaté.
Chcete-li zrušit výběr velkých oblastí, podržte stisknutou klávesu Alt (Windows) nebo Option (Mac), zatímco táhnete kurzor kolem oblasti, kterou chcete odstranit.
Pochodující mravenci z této oblasti zmizí.
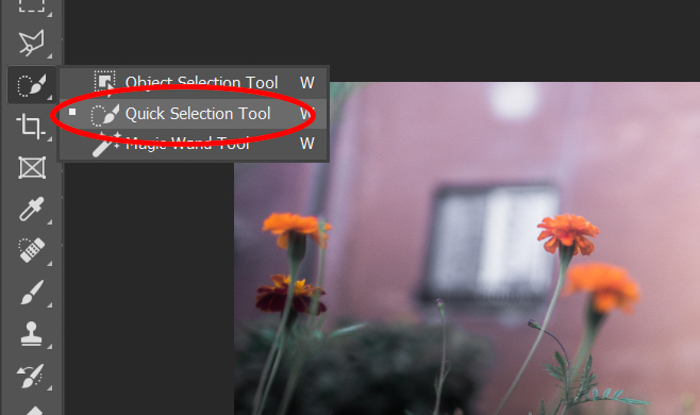
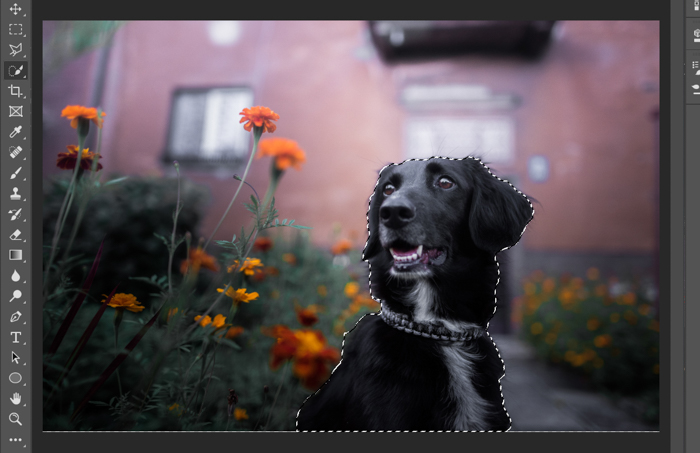
2. Klepněte na tlačítko „Odstranit“. Použití masky vrstvy jako zálohy
Nejlépe je pracovat s vrstvami, abyste se vyhnuli trvalému vymazání výběru.
To znamená, že části obrázku skryjete a pak je kdykoli odhalíte pomocí nástroje štětec.
Duplikování vrstvy
V nabídce Vrstva v pravém dolním rohu obrazovky odemkněte vrstvu. Klepněte na ni pravým tlačítkem myši a klepněte na příkaz Duplikovat vrstvu. Objeví se další vrstva.
Kliknutím na ikonu oka na spodní vrstvě ji skryjete (tato skrytá spodní vrstva slouží jako záloha pro případ havárie Photoshopu).
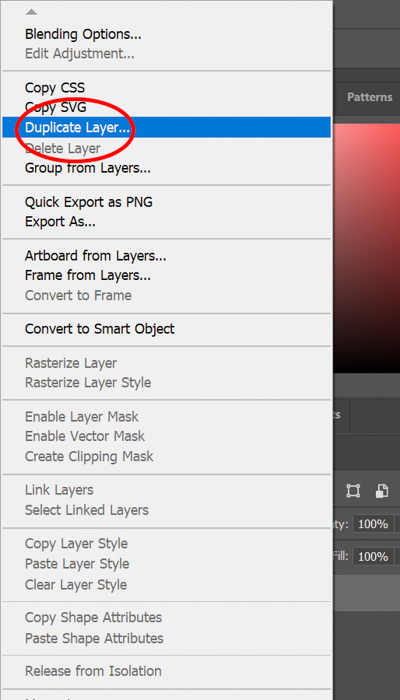
Odhalení výběru
V horní části obrazovky klikněte na možnost Vrstva>Maska vrstvy>Odhalit výběr.
To je ten „aha!“ okamžik, kdy zmizí pozadí a ukáže se hrubý tvar výřezu, který jste vybrali.
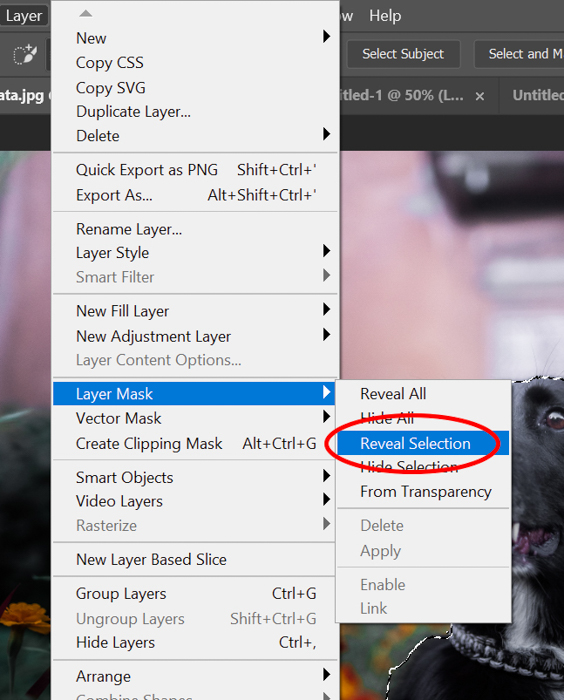

3. Výběr složitých oblastí pomocí funkce Výběr a maska
Teď si jistě říkáte:
Jak zpřesním nástroj pro rychlý výběr?
V této fázi procesu dávám fotografii do pořádku pomocí nástroje Výběr a maska. Klikněte na masku vrstvy v nabídce vrstev (to je ten černobílý obrysový rámeček).
Klikněte na položku Výběr a maska v horní části obrazovky. Pokud tlačítko nevidíte, ujistěte se, že jste nejprve klikli na tlačítko nástroje Rychlý výběr.
Nastavte velikost, tvrdost a rozestupy nástroje. Pak pomalu přetáhněte kurzor přes okraje obrázku.
Moje nastavení nástroje Výběr a maska se mění v závislosti na mém výběru. Proto to chce trochu pokusu a omylu.
Nástroj Výběr a maska považuji za fantastický pro nadýchané okraje nebo vlasy. Pro tvrdší linie používám nástroj Štětec (o něm se dozvíte více za chvíli).
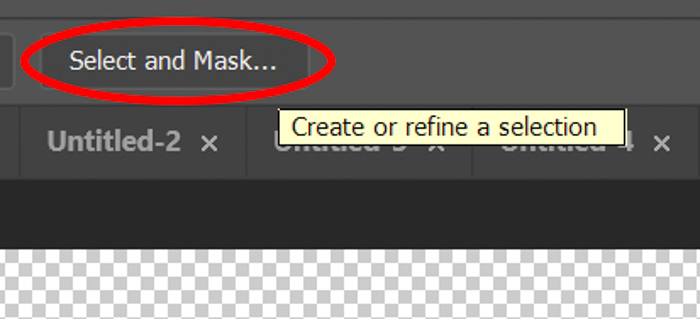
4. Nástroj pro vybírání a odstraňování barev a motivů. Vytvoření vhodného pozadí
Efektivní použití nástroje Rychlý výběr není příliš užitečné, pokud nemáte připravené pozadí. Někdy stačí vytvořit jednoduché neutrální pozadí ve Photoshopu.
Pokud chcete použít jiné prostředí, budete muset procesu věnovat trochu více pozornosti, aby byl konečný výsledek soudržný.
Nejlépe by bylo, kdyby osvětlení pozadí odpovídalo výběru. Tak nebude vypadat falešně.
Pokud má váš výběr chladné osvětlení, budete muset hledat i pozadí se stejnou teplotou barev.
Dále byste měli věnovat pozornost směru světla. Pokud vychází z levé strany, pak by ze stejného směru mělo vycházet i osvětlení vašeho pozadí.
A konečně, úhel kamery na snímku by měl také odpovídat vašemu výběru.
Nemůžete použít pozadí snímané pod úhlem 45 stupňů, pokud byl váš výběr pořízen ve výšce očí. I malý rozdíl v perspektivě může lidi zmást a okamžitě poznají, že je obrázek umělý.

Otevření pozadí
Aby Photoshop zobrazil pozadí i váš výběr, zkontrolujte, zda jsou vrstvy v pravém dolním rohu obrazovky ve správném pořadí. Pozadí by mělo být pod výběrem a maskou vrstvy.
Chcete-li vrstvy přesunout, klikněte na jednu z nich a přetáhněte ji nahoru nebo dolů.
Úprava pozadí
Pokud snímky objektu a pozadí vypadají nesourodě nebo nekonzistentně, použijte k úpravám aplikaci Lightroom nebo Adobe Camera Raw. Začněte teplotou a jasem jednoho ze snímků.
Někdy pomůže také úprava sytosti a jasu jednotlivých barev. Pokud se snímky stále zcela neshodují, zkuste převést obě fotografie do černobílé. Ujistěte se však, že kontrast, jasnost a stíny jsou stejné.
Převedení snímku na černobílý umožňuje pracovat s odstíny šedé a černé. Eliminace barev by vám pomohla lépe sladit výběr s pozadím.
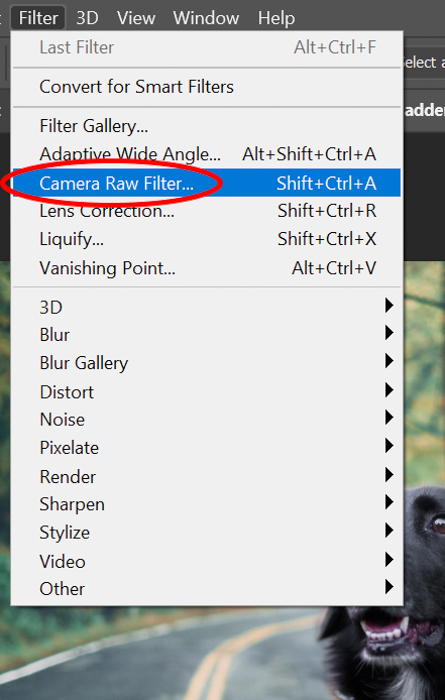
5. V případě, že budete chtít použít černobílou barvu, můžete si vybrat z několika barevných odstínů. Použití nástroje Štětec pro bezešvý výsledek
Je dost neobvyklé, že bych použil nástroj Rychlý výběr, aniž bych použil také nástroj Štětec.
Když je váš výběr v novém prostředí, zkontrolujte, zda nepotřebujete provést poslední úpravu okrajů.
Klikněte na masku vrstvy v nabídce vrstev a poté klikněte na nástroj Štětec. Přibližte (ALT+, CMD+) a pečlivě zkontrolujte celý okraj výběru.
Pozorně přejíždějte kurzorem přes oblasti, které chcete odhalit nebo skrýt.
Přepínáním mezi „barvami popředí a pozadí“ střídavě skrývejte a odhalujte části fotografie.
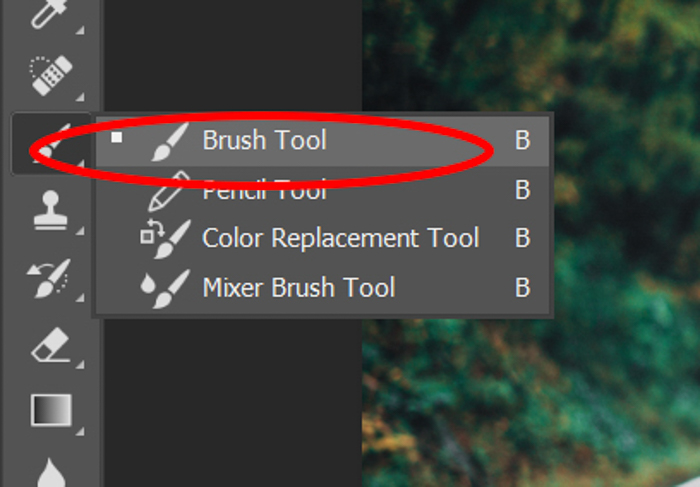
Pomocí nástroje Výběr ve Photoshopu můžete provádět místní úpravy
Funkce výběru ve Photoshopu samozřejmě neslouží jen k vyřezávání objektů z fotografií. Můžete ji také použít k izolaci objektů, abyste mohli provést úpravy v určitých oblastech.
Po výběru objektu na fotografii stačí otevřít vrstvu úprav.
Ve vrstvě úprav můžete vybrat parametry, které chcete upravit, abyste opravili svůj výběr. Může to být cokoli od vyvážení bílé po odstín/sytost a jas/kontrast.
Pamatujte, že pokud potřebujete provést pouze místní úpravy, nemusíte výběr vůbec vyřezávat.
Jakmile vyberete vrstvu úprav, Photoshop automaticky změní výběr na masku vrstvy. Tímto způsobem se veškeré úpravy, které provedete, vztahují pouze na tuto konkrétní oblast.
Pokud vyberete možnost Jas/Kontrast, uvidíte, jak se váš výběr ztmavuje nebo zesvětluje podle toho, jak upravujete posuvník Jas. Ale cokoli mimo tento výběr se vůbec nezmění.
No a co když váš výběr vypadá dobře, ale zbytek fotografie potřebuje nějakou úpravu? Pak můžete kliknout pravým tlačítkem myši a vybrat možnost Vybrat inverzní. Photoshop pak použije vaše změny na zbytek obrázku, ale ne na váš výběr.
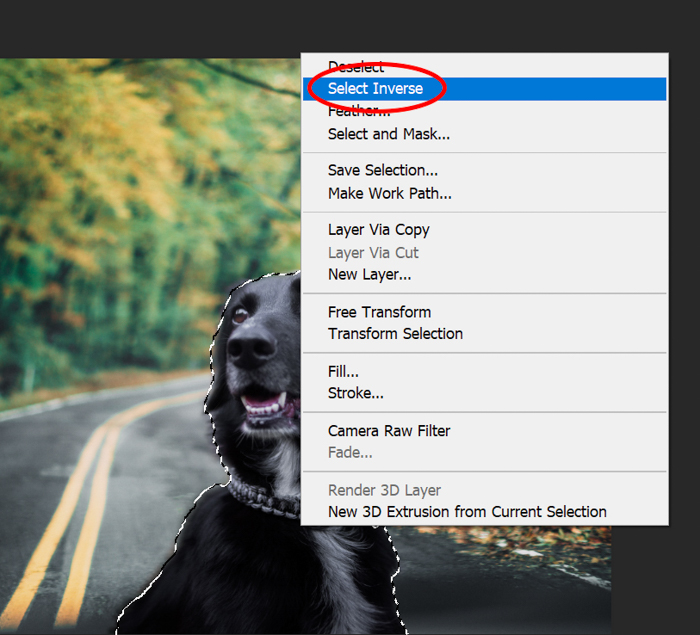
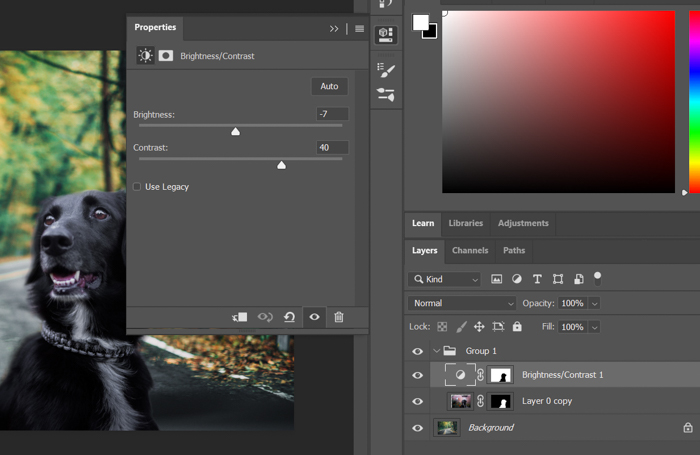
Závěr
Pomocí nástroje Rychlý výběr Photoshopu vyprávím příběhy ve fotografických dílech. Je to snadný způsob, jak přenést své přátele a rodinu (a kočku) na nejrůznější vzrušující místa.
Nástroj Rychlý výběr mi také pomohl zdokonalit mé dovednosti ve Photoshopu obecně a zlepšit můj smysl pro detail.
Stejně jako u všech technik Photoshopu je nejlepším způsobem, jak se učit, cvičit a dělat chyby. Ponořte se do svých fotoarchivů, vyhrabejte nějaké fotografie, na kterých není pozadí tak dokonalé, a použijte na nich kouzlo Quick Selection!“
Hledáte další úžasné tipy pro Photoshop? Podívejte se na naše další příspěvky o tom, jak vyměnit obličej nebo jak přidat sépiový tón ve Photoshopu!
Nezapomeňte se podívat na náš kurz – Úpravy bez námahy s Lightroomem!
