Rychlá navigace::
- O formátování jednotky C
- Způsob 1: Jak naformátovat jednotku C z instalačního disku systému Windows
- Způsob 2: Formátování jednotky C / systémového oddílu pomocí disku pro opravu systému
- Způsob 3: Jak naformátovat jednotku C z instalačního disku systému Windows? Formátování jednotky C prostřednictvím edice DiskGenius WinPE
- Obnovení dat z naformátovaného oddílu
- Závěr
O formátování jednotky C
Formátování oddílu
Formátováním se rozumí proces přípravy nového oddílu nebo odstranění stávajících dat na pevném disku nebo úložném zařízení USB. Proces formátování lze použít pro různá paměťová média, jako je pevný disk, paměťové karty, virtuální disk, SSD, USB flash disk, externí HDD atd. Pokud disk obsahuje důležitá data a je jedinou kopií vašich dat, budete po provedení formátování disku čelit problému se ztrátou dat.
Před uložením dat na zařízení je třeba nejprve vytvořit a naformátovat oddíl. Formátování je velmi důležitý krok, který vytvoří souborový systém, aby byl oddíl připraven k ukládání dat. Co se týče formátování, existují dvě úrovně formátování, které můžeme provést:
Rychlé formátování: Systém Windows provádí rychlé formátování ve výchozím nastavení. Jak název napovídá, proces formátování je velmi rychlý. Pomocí rychlého formátování můžete změnit typ souborového systému a také odstranit data z celého oddílu. Rychlé formátování však nesmaže data trvale a můžete spustit obnovu dat, pokud nedojde k přepsání ztracených dat.
Úplné formátování: Úplné formátování provádí další krok než rychlé formátování. Při spuštění úplného formátování oddílu nebo svazku se data z formátovaného oddílu zcela vymažou a oddíl se prohledá na vadné sektory. Formátování je velmi pomalé a většina času, který proces zabere, se spotřebuje na kontrolu vadných sektorů.
Důvody formátování jednotky C
Disk C je ve většině počítačů obvykle systémový oddíl a při formátování jednotky C hrozí, že počítač ztratí operační systém a nebude možné jej spustit. Proč uživatelé stále chtějí formátovat jednotku C? Důvody pro formátování systémového oddílu se liší od jednoho k druhému a zde jsou některé běžné důvody:
- Počítač v důchodu:
- Upgrade systémového disku: Když chcete vyměnit počítač za nový, možná budete potřebovat zformátovat počítač, abyste vymazali data před prodejem nebo darováním s ohledem na bezpečnost dat:
- Vymazání dat: Systém Windows je nainstalován na disku SSD, na kterém dochází volné místo, a vy plánujete provést upgrade disku na větší:
- Odstranění virů a škodlivého softwaru: Doporučujeme vymazat pevný disk před jeho recyklací nebo darováním, protože disk může obsahovat citlivá data: Infikování operačního systému virem nebo malwarem je nebezpečné pro osobní údaje, protože může dojít k poškození, ztrátě nebo dokonce úniku souborů třetím stranám. Formátování jednotky C může bezpečně vymazat virus nebo malware a ochránit počítač.
- Systém se zhroutil:
- Přeinstalování operačního systému: Operační systém v počítači nelze spustit a formátování jednotky C a přeinstalování systému může být konečným řešením: Před přeinstalací systému nebo změnou verze systému Windows je třeba naformátovat oddíl se systémem. V tomto případě můžete oddíl C naformátovat pomocí instalačního programu při přeinstalaci systému.
Tento svazek nelze naformátovat
V počítači se systémem Windows můžete v Průzkumníku souborů nebo Správě disků za běhu operačního systému naformátovat jakýkoli oddíl kromě systémového. Otevřete Průzkumníka souborů poklepáním na ikonu Tento počítač na ploše a klikněte pravým tlačítkem myši na jednotku C a vyberte možnost Formátovat. Poté se zobrazí chybová zpráva „Microsoft Windows. Tento svazek nelze naformátovat Obsahuje verzi systému Windows, kterou používáte. Formátování tohoto svazku může způsobit, že počítač přestane fungovat. Nejčastější dotazy k formátování disků a jednotek“, a to následovně:
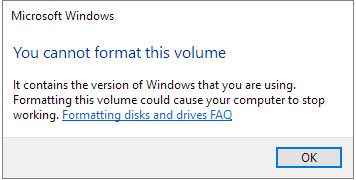
Systém Windows nastavuje toto omezení z bezpečnostních důvodů, aby uživatelé nemohli omylem odstranit systém. V systémovém svazku jsou uloženy spouštěcí soubory jako boot.ini, bootmgr, bcd atd. nezbytné pro spuštění systému. Kromě toho je jednotka C nastavena jako aktivní oddíl a na jednom disku je pouze jeden aktivní oddíl. Tento oddíl nelze v systému Windows naformátovat ani odstranit.
Ačkoli není povoleno formátovat jednotku C v systému Windows stejně jako ostatní jednotky, můžete jednotku C formátovat mimo systém Windows. Zní to složitě? Ve skutečnosti je tento úkol poměrně snadný. V následující části se budeme zabývat několika způsoby formátování systémového oddílu v systému Windows 10/8/7.
Způsob 1: Jak naformátovat jednotku C z instalačního disku systému Windows
Protože formátování odstraní všechna data na oddílu, měli byste si vytvořit zálohu důležitých souborů. Po naformátování jednotky C nebude možné počítač spustit a je třeba zvážit přeinstalování operačního systému.
Krok 1 Vložte instalační disk systému Windows a restartujte počítač. Poté vstupte do systému BIOS a změňte spouštěcí sekvenci, aby se počítač mohl spustit z disku.
Po spuštění počítače z disku se zobrazí instalační rozhraní, kde byste měli nejprve vybrat jazyk.
Krok 2 Když se dostanete na stránku s dotazem „Kam chcete nainstalovat systém Windows?“, můžete vybrat systémovou jednotku C a stisknout možnost Formátovat.
Po naformátování jednotky C můžete buď pokračovat v přeinstalování systému Windows, nebo ji ukončit.
Způsob 2: Formátování jednotky C / systémového oddílu prostřednictvím disku pro opravu systému
Poznámka: Pokud nemáte disk pro opravu systému, můžete pro dokončení úlohy formátování postupovat podle kroků v metodě 3.
Krok 1 Spusťte počítač z disku pro opravu systému.
Po změně spouštěcí sekvence v biosu a restartu počítače se počítač spustí z disku pro opravu systému.
Krok 2 Klikněte na položku Příkazový řádek z možností obnovy systému. Poté zadejte příkaz format c:
Poznámka: systému je obvykle přiřazeno písmeno jednotky C, ale někdy nemusí být v příkazovém řádku některého disku pro opravu systému identifikován jako jednotka C.
Poznámka: systému je obvykle přiřazeno písmeno jednotky C, ale někdy nemusí být identifikován jako jednotka C v příkazovém řádku některého disku pro opravu systému. Proto se ujistěte, že formátujete správnou jednotku.
Metoda 3: Formátování jednotky C pomocí DiskGenius WinPE edition
DiskGenius Free je freeware pro rozdělování disků a dokáže vytvořit diskový oddíl, obnovit ztracená data, zálohovat data atd. pomocí tohoto nástroje můžete například zvětšit prostor na jednotce C, formátovat oddíl Ext4, rozdělit pevný disk, obnovit RAW disk, obnovit smazané soubory, zálohovat systémový disk, převést GPT/MBR, převést VMDK na VHD atd. Tato část ukazuje, jak naformátovat disk C pomocí programu DiskGenius WinPE Edition.
Krok 1 Vytvoření zaváděcího disku pro DiskGenius WinPE edition.
Připojte disk USB k počítači a spusťte program DiskGenius a disk USB si můžete v programu zobrazit. Vyberte USB flash disk a klikněte na nabídku Tools (Nástroje) a vyberte Create WinPE bootable USB drive of DiskGenius (Vytvořit bootovací USB disk DiskGenius), jak ukazuje obrázek níže:

Klikněte na tlačítko OK ve vyskakovacím okně a počkejte několik sekund, než se vytvoří bootovací disk.

Krok 2 Restartujte počítač, pro který chcete naformátovat jednotku C, a vstupte do systému BIOS, abyste změnili pořadí spouštění a tento počítač se spustil ze zařízení USB.
Pokud nevíte, jak vstoupit do systému BIOS nebo změnit pořadí spouštění, můžete požádat o pomoc technickou podporu základní desky. Uložte změny a restartujte počítač. Poté se počítač spustí ze zaváděcího disku a automaticky se spustí program DiskGenius.

Krok 3 Ve verzi DiskGenius WinPE vyberte jednotku C (systémový oddíl), která má být naformátována, a klikněte na tlačítko Formátovat na panelu nástrojů.
Nastavte typ souborového systému, velikost clusteru, označení svazku atd. a klikněte na tlačítko Formátovat. Poté DiskGenius oddíl rychle naformátuje.

Obnova dat z naformátovaného oddílu
Obnovení ztracených souborů z naformátovaného oddílu je snadný úkol, pokud použijete účinný software pro obnovu oddílů pevného disku. DiskGenius dokáže obnovit data ze zformátovaného svazku nebo jednotky USB. Optimalizovaný skenovací mechanismus je navržen tak, aby rychle a přesně vyhledával ztracené soubory sektor po sektoru. Kromě obnovy zformátovaného diskového oddílu dokáže obnovit i soubory z RAW a nedostupného svazku a také z odstraněných diskových oddílů. Podporovány jsou různé souborové systémy včetně NTFS, FAT16, FAT32, exFAT, Ext2, Ext3 a Ext4. Neregistrovaná edice dokáže prohledat zformátovanou jednotku a zobrazit náhled ztracených dat, takže se před zakoupením licencované edice můžete ujistit, zda lze soubory obnovit správně.
Pokud chcete obnovit zformátovanou jednotku C, může být nutné provést proces obnovy mimo systém Windows. Na jedné straně, jakmile dojde k naformátování systémového oddílu, počítač se již nespustí do systému Windows. Na druhou stranu, i když systém funguje dobře, není bezpečné obnovit ztracená data ze systémové jednotky, když je spuštěn systém Windows. To proto, že systém Windows může kdykoli vygenerovat akci zápisu a ztracená data poškodit. DiskGenius podporuje vytváření zaváděcího disku na bázi WinPE a obnovu dat z jednotky C můžete provést pomocí edice DiskGenius WinPE.
Krok 1 Spusťte DiskGenius a vyhledejte oddíl, který chcete obnovit. Klikněte pravým tlačítkem myši na oddíl, do kterého chcete obnovit data, a vyberte možnost Obnovit ztracené soubory, a to následujícím způsobem:
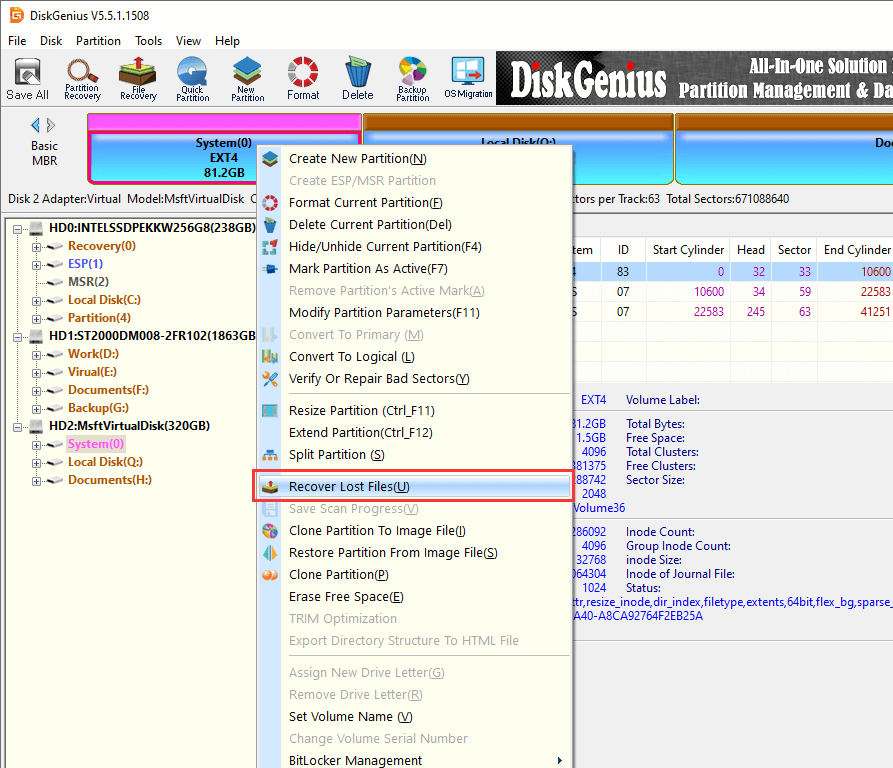
Krok 2 Vyberte možnost Kompletní obnovení a kliknutím na tlačítko Start vyhledejte ztracená data z vybrané jednotky.
Pokud si pamatujete typ souborového systému oddílu před jeho formátováním, klikněte na tlačítko Upřesnit možnosti a vyberte souborový systém. Pokud jsou ztracené soubory částečně přepsány, je třeba vybrat možnost „Search For Known File Types“ (Hledat známé typy souborů).
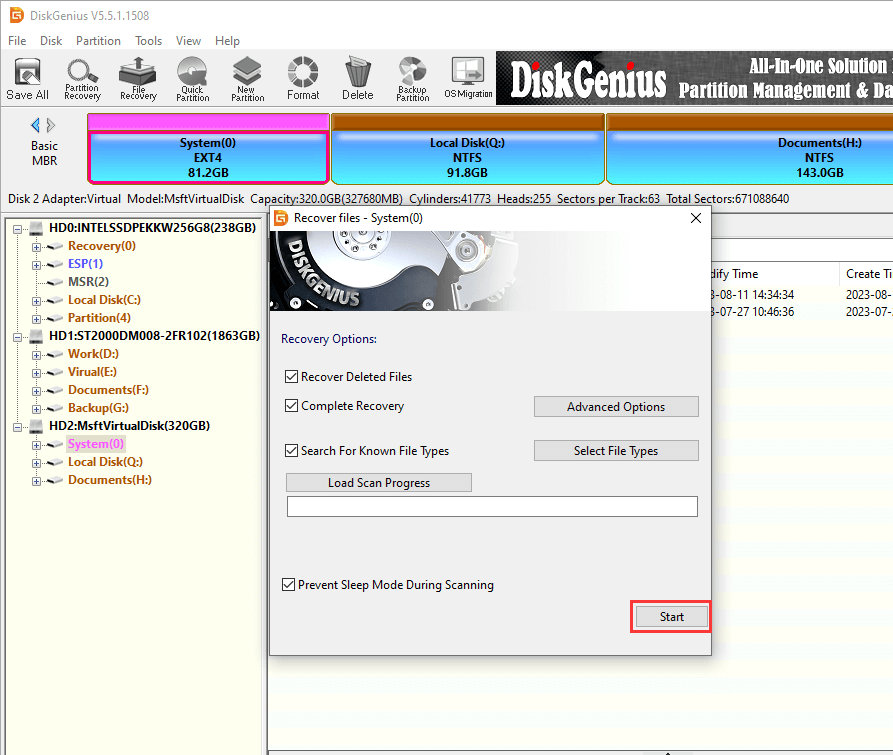
Krok 3 Náhled souborů.
Náhled souborů lze provést během skenování nebo po něm. Poklepejte na soubor a můžete jej otevřít v okně náhledu. Následující snímek obrazovky ukazuje náhled souboru JPG. Prostřednictvím náhledu souborů můžete zjistit, co potřebujete obnovit a zda je lze obnovit správně.
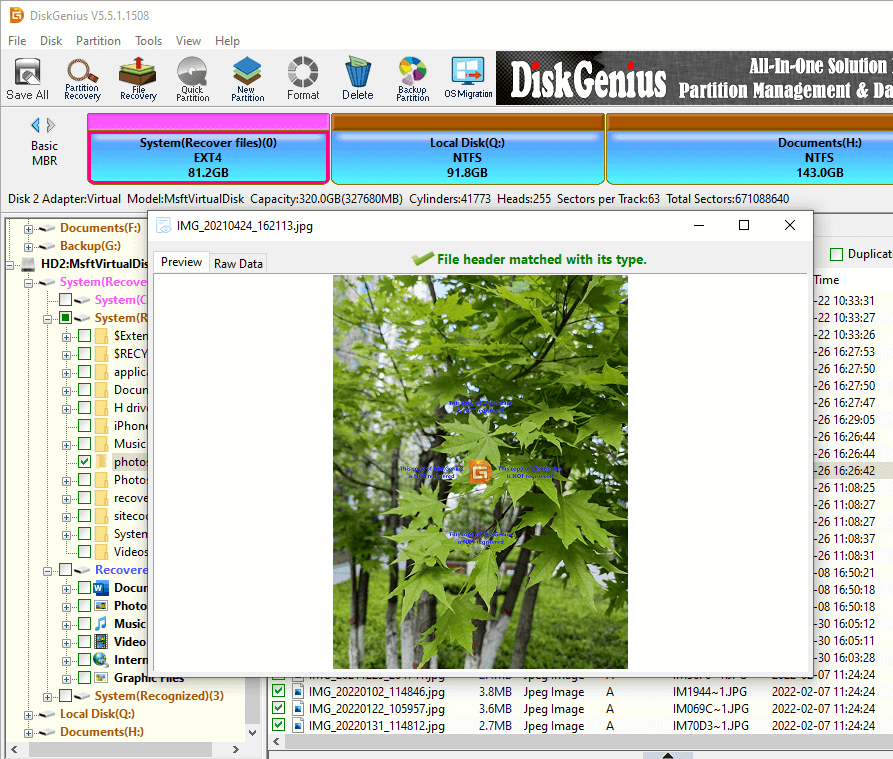
Krok 4 Zkopírujte a uložte soubory, které chcete obnovit. Vyberte požadované soubory a složky a klikněte na ně pravým tlačítkem myši a vyberte možnost Kopírovat do.
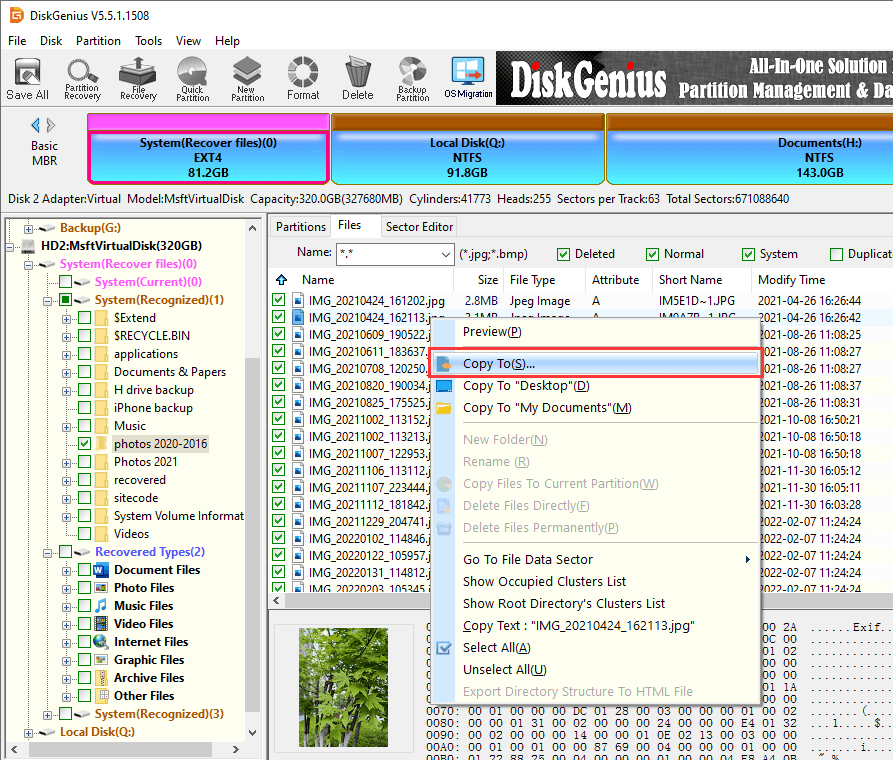
Závěr
Povídali jsme si o několika způsobech formátování jednotky C pro počítače se systémem Windows 7/8/10, pomocí kterých můžete formátovat systémový oddíl, i když nemáte instalační disk systému. Kromě toho jsme také představili, jak provést obnovu zformátovaného oddílu, která pomáhá obnovit ztracená data z naformátovaných jednotek. DiskGenius je všestranný nástroj, který vám pomůže formátovat diskový oddíl, vymazat pevný disk, změnit velikost diskového oddílu, rozšířit disk C, obnovit ztracená data atd. Pokud máte jakékoli dotazy nebo potřebujete pomoc ohledně formátování jednotky C nebo používání programu, neváhejte se obrátit na náš tým technické podpory.
