Havaruje vám neočekávaně MS Excel? Kromě toho se může vyskytnout příznak, že Excel nereaguje, visí, zamrzá nebo přestává pracovat. V tomto článku probereme kroky k odstranění problémů, které vám mohou pomoci otevřít poškozené soubory Excel XLS a XLSX. Nejčastější chybové zprávy, se kterými se lze setkat, jsou následující:
- Excel neodpovídá
- Excel přestal pracovat
- Problém způsobil, že program přestal správně pracovat. Systém Windows program ukončí a oznámí vám, zda je k dispozici řešení
Metody řešení problémů s pádem aplikace Excel
Vymysleli jsme několik metod, kterými lze tuto chybu překonat a které jsou uvedeny níže:
Metoda č. 1 Spuštění aplikace Excel v nouzovém režimu
Možno zkusit spustit postižený program v nouzovém režimu.
- Podržte klávesy
 +X nebo vyhledejte položku Spustit. Tím se otevře dialogové okno Spustit.
+X nebo vyhledejte položku Spustit. Tím se otevře dialogové okno Spustit. - Nyní do textového pole zadejte excel.exe /safe.
- Tím se Excel otevře v nouzovém režimu. Pro potvrzení zkontrolujte titulkový pruh.
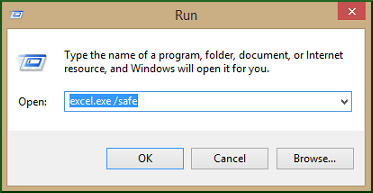
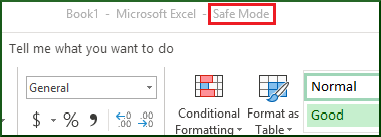
Pokud Excel stále padá, přejděte k další metodě.
Metoda č. 2 Zkontrolujte možné problémy s doplňky COM
Obecně se doplňky dělí do dvou kategorií:
- Doplňky uložené jako soubory .xla, .xlam nebo .xll
- Doplňky COM – vytvořené pro jinou verzi aplikace Excel nemusí být kompatibilní s novější verzí a mohou způsobovat problém s padáním. Tyto doplňky nejsou v nouzovém režimu zakázány.
Chcete-li zakázat doplňky COM, postupujte podle následujících kroků:
- Zvolte Soubor > Možnosti > Doplňky
- Nyní změňte rozbalovací nabídku Spravovat > na Doplňky COM a stiskněte tlačítko Přejít.
- Chcete-li zkontrolovat, který doplněk způsobuje potíže, zkuste je jeden po druhém zakázat, abyste zjistili viníka.
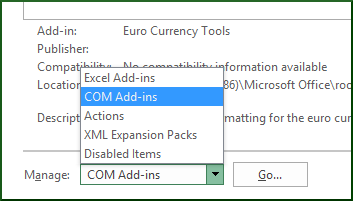
Pokud to problém nevyřeší, přejděte k dalšímu kroku.
Metoda č. 4 Zjistěte původ souboru aplikace Excel (od třetí strany, nebo ne?)
Často se stává, že některé soubory aplikace Excel jsou generovány aplikací třetí strany, například Libre Office. V takovém případě může být soubor vygenerován nesprávně, a proto zůstává určitý prostor pro nekonzistenci. Pokud se tak stane, otestujte nové soubory mimo aplikaci třetí strany. Pokud se vám to nepodařilo, přejděte k dalšímu kroku.
Metoda č. 5 Zkontrolujte, zda programy, procesy nebo služby nejsou v konfliktu s aplikací Excel
Při spuštění systému Windows se na pozadí automaticky spustí několik procesů. Tyto služby mohou kolidovat s aplikací Excel. Lze provést selektivní spuštění (nebo čisté spuštění) a konfliktní aplikace přibít. Chcete-li provést čisté spuštění, postupujte podle následujících kroků:
- Přihlaste se jako správce.
- 1. Podržte klávesy
 +X, vyberte možnost Spustit; do textového pole zadejte msconfig.
+X, vyberte možnost Spustit; do textového pole zadejte msconfig. - Tím otevřete dialogové okno Konfigurace systému. Přejděte na kartu Služby, zaškrtněte políčko Skrýt všechny služby Microsoft, klikněte na kartu Zakázat vše, klikněte na Použít a klikněte na tlačítko OK.
- Nyní na kartě Spuštění a klikněte na Otevřít správce úloh.
- V dialogovém okně Správce úloh přejděte na kartu Spuštění a klikněte pravým tlačítkem myši na položku, kterou chcete zakázat. Stejně tak zakažte všechny položky.
- Nyní zavřete Správce úloh.
- Na kartě Spuštění v dialogovém okně Konfigurace systému stiskněte tlačítko OK a restartujte počítač. Počítač se nyní spustí v čistém prostředí, postupujte podle kroků pro řešení potíží a nainstalujte, odinstalujte nebo spusťte aplikaci. To může mít vliv na počítač a ten může dočasně ztratit některé funkce. Ta se však obnoví, jakmile po odstranění potíží obnovíte obvyklé spuštění počítače.
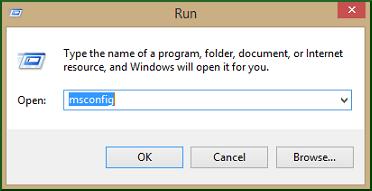
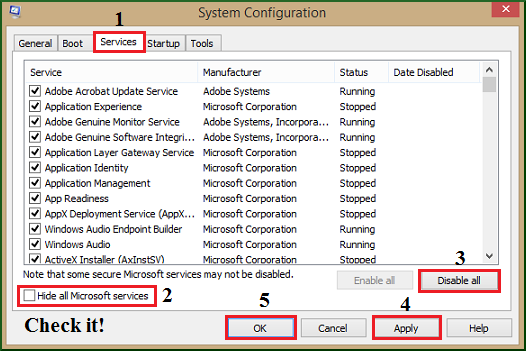
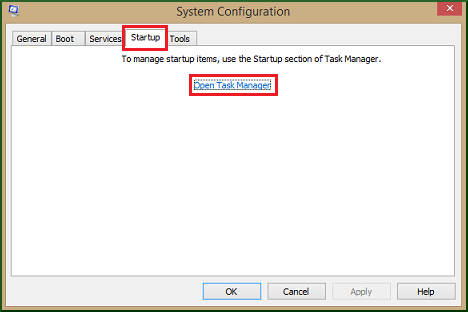
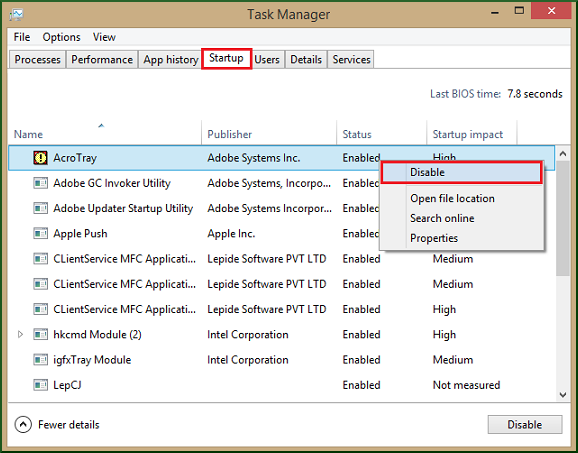
Metoda č. 6 Konflikt mezi antivirovým programem a aplikací Excel
Mnoho antivirových nástrojů zahrnuje integraci s aplikací Excel, což způsobuje problémy s výkonem. Proto se doporučuje zakázat veškerou integraci s aplikací Excel v rámci antivirového softwaru vytvořením výjimek pro soubory aplikace Excel. Pravidelná aktualizace antivirového programu může tento problém vyřešit.
NB: Změna nastavení antivirového programu může učinit váš počítač zranitelným vůči škodlivým útokům a může mít oslabující účinky na zabezpečení systému. Před pokusem o tento krok doporučujeme kontaktovat výrobce antivirového softwaru.
Metoda č. 7 Kernel for Excel Repair
Pokud jste vyzkoušeli všechny dříve uvedené metody a nebyli jste s nimi úspěšní, může to být indikátorem vážného poškození souboru. Proto je třeba spolehlivý nástroj pro opravu souborů Excel. Jedním z takových výjimečných nástrojů je Kernel for Excel Repair. Funkce tohoto pokročilého nástroje jsou působivé, protože dokáže okamžitě opravit soubory XLSX/XLS a v mžiku opravit chybové kódy aplikace Excel. Nabízí také dva režimy obnovy a dokáže zachovat vlastnosti a formátování každé buňky spolu s daty.
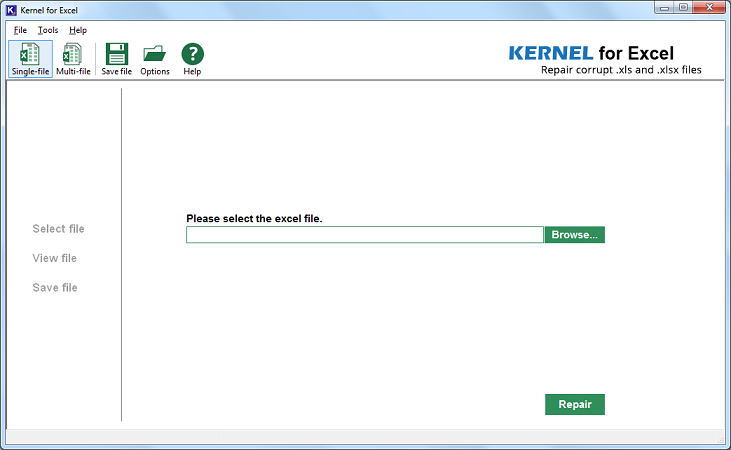
Závěr
V tomto článku jsme probrali několik slibných a snadných způsobů opravy souborů Excel a obnovy ztracených dat. Některé z těchto metod lze rychle vyzkoušet a realizovat. Pokud se vám tyto metody neosvědčily, můžete se v krajním případě poohlédnout po spolehlivém nástroji pro opravu aplikace Excel. Jeden takový nástroj a jeho funkce jsou podrobně popsány v tomto článku. Proto vřele doporučujeme nástroj Kernel for Excel Repair pro všechny problémy související se soubory aplikace Excel.
![]()
Podívejte se na kompletní video k opravě poškozených souborů Excel
.
