Este tutorial de Wireshark te enseñará todo lo que necesitas saber sobre cómo empezar a usar Wireshark para sacar el máximo partido a tu red. Voy a cubrir este software de principio a fin, todo el camino desde la descarga de la aplicación para acceder a las características avanzadas. Aprenderás los entresijos del análisis de paquetes, el uso de filtros y la conversión de la información obtenida en datos útiles. A lo largo del tutorial, voy a trabajar en algunas preguntas frecuentes y atajos para hacer la navegación de este software una brisa.
Al final del tutorial, voy a dejar que en el secreto para obtener un mejor análisis de datos de Wireshark. Sugerencia: el secreto para desbloquear todos los conocimientos disponibles de Wireshark es utilizarlo junto con una herramienta de análisis de red compatible, como mi favorita, Network Performance Monitor.
¿Qué es Wireshark?
¿Cómo funciona Wireshark?
Descarga e instalación de Wireshark
Cómo usar Wireshark para capturar paquetes
Solución de problemas con la captura de paquetes
Cómo leer Wireshark y analizar los paquetes capturados con Wireshark
Cómo usar Wireshark para monitorizar el tráfico de red
Cómo usar filtros en Wireshark
Cómo colorearCódigo en Wireshark
Cómo usar Wireshark para ver las estadísticas de la red
Características avanzadas de Wireshark
Cómo sacar el máximo partido a Wireshark
Pensamientos finales sobre Wireshark
- ¿Qué es Wireshark?
- ¿Cómo funciona Wireshark?
- Descarga e instalación de Wireshark
- Cómo usar Wireshark para capturar paquetes
- Solución de problemas con la captura de paquetes
- Cómo leer Wireshark y analizar los paquetes capturados por Wireshark
- Cómo utilizar Wireshark para monitorizar el tráfico de red
- Cómo usar los filtros en Wireshark
- Cómo codificar los colores en Wireshark
- Cómo usar Wireshark para ver las estadísticas de la red
- Características avanzadas de Wireshark
- Cómo sacar el máximo partido a Wireshark
- SolarWinds Network Performance Monitor
- Visor de tiempo de respuesta gratuito para Wireshark
- Pensamientos finales sobre Wireshark
¿Qué es Wireshark?
Wireshark, antes conocido como Ethereal, es una popular herramienta de análisis de redes para capturar paquetes de red y mostrarlos a nivel granular. Una vez que estos paquetes se desglosan, puede utilizarlos para el análisis en tiempo real o fuera de línea. Esto es genial para los usuarios que quieren generar estadísticas basadas en estos datos o convertirlos en un práctico gráfico. La interfaz es amigable y fácil de usar una vez que se conocen los fundamentos de la captura de paquetes.
Wireshark es único porque es totalmente gratuito y de código abierto, por lo que no sólo es uno de los mejores analizadores de paquetes que hay, sino también uno de los más accesibles. La versión gratuita que se descarga de Wireshark es la versión completa, no hay versiones de demostración con funcionalidad reducida.
¿Para qué se utiliza Wireshark? Está diseñado para cualquier persona que necesite supervisar la actividad de su red, desde los usuarios domésticos hasta los equipos informáticos de las empresas. Muchos programas de monitorización se quedan cortos cuando se trata de la escalabilidad, pero la gente de Wireshark ha conseguido crear un programa que no necesita un montón de complementos adicionales para obtener el mínimo de funcionalidad. Por el contrario, las herramientas adicionales que recomiendo a continuación mejoran algo bueno.
Lo que hace único a Wireshark es también lo que lo hace algo problemático. Como Wireshark es totalmente de código abierto, no hay una estructura de soporte sólida. Esto significa que no hay soporte técnico, ni número 1-800 al que llamar, ni representante con el que hablar para obtener asistencia inmediata. En su lugar, debes recurrir a los foros, Q&As, tutoriales, FAQs y otros recursos online para obtener ayuda. Esto puede no ser un problema para el usuario doméstico industrioso que prefiere resolver sus propios problemas, pero los empleados de una gran empresa de TI pueden no tener necesariamente el tiempo para ir en una misión de búsqueda. También puede haber problemas legales en torno al uso de software de código abierto para muchas empresas.
Los usuarios deben ser conscientes de que la gran libertad que permite el software de código abierto conlleva una gran responsabilidad. Aun así, no es una razón suficiente para descartar Wireshark por completo. Es importante considerar si esta herramienta puede ofrecer a su red algunos beneficios.
Volver al principio
¿Cómo funciona Wireshark?
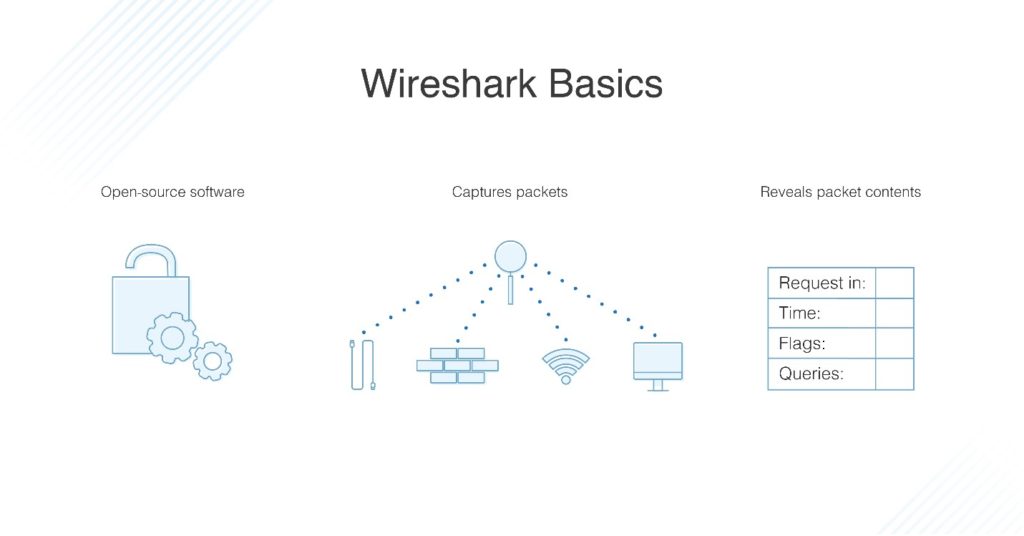
Piense en el análisis de la red como en echar un vistazo dentro de las tuercas y tornillos de la infraestructura de la red. Un analizador de red tiene dispositivos para medir lo que sucede dentro de un sistema. La información que puedes ver y representar visualmente es información que puedes utilizar.
Wireshark tiene muchos usos dependiendo de por qué estás interesado en monitorizar paquetes. La mayoría de la gente utiliza Wireshark para detectar problemas en su red y solucionarlos en base a eso, pero los desarrolladores, por ejemplo, pueden utilizarlo para depurar programas. Los ingenieros de seguridad de la red pueden examinar los problemas de seguridad, los ingenieros de control de calidad verifican las aplicaciones de la red, y el simple conocedor de la tecnología puede usar Wireshark para aprender las interioridades del protocolo de la red.
Usar Wireshark para ver el tráfico de la red es genial, pero Wireshark no puede ser usado para propósitos de detección de intrusos. No le alertará cuando algo extraño está sucediendo o si alguien está jugando en su red donde no debería estar. Sin embargo, le mostrará algunos datos clave y le ayudará a averiguar lo que está sucediendo después del hecho.
Dado que Wireshark es una herramienta de medición, tampoco cambiará las cosas en su red. No envía paquetes a través de la red ni cambia la red. Como software de monitoreo, Wireshark está construido sólo para analizar y mostrar métricas. Algunas de sus capacidades más importantes incluyen las siguientes funciones relacionadas con los paquetes:
- Capturar, buscar, guardar, exportar, importar y colorear paquetes de datos en vivo
- Mostrar paquetes con información detallada
- Abrir archivos con datos de paquetes en ellos, tanto los capturados en Wireshark como los de otros programas similares
- Filtrar paquetes basándose en una variedad de criterios
- Crear estadísticas
Volver al principio
Descarga e instalación de Wireshark
Lo primero es descargar Wireshark. Puedes descargarlo gratuitamente desde el sitio web de la compañía; debes elegir la última versión para tu plataforma desde la sección «stable release». Windows, Mac y Unix son las tres principales plataformas soportadas. Nota: si Wireshark se queda sin memoria, se bloqueará. Así que antes de empezar, asegúrate de que el sistema en el que lo instales tenga mucha memoria y espacio en el disco.
Instala en Windows: Después de la descarga, usted está listo para comenzar la configuración. Instale WinPcap cuando se le solicite porque no podrá capturar el tráfico de paquetes en vivo sin él. Para instalarlo, haz clic en la casilla Instalar WinPcap y estarás listo para las carreras.
Instalación en Mac: Prepárese para una ligera codificación. Necesitará un instalador como exquartz para descargar Wireshark para Mac. Una vez hecho esto, abra el Terminal e introduzca el siguiente comando:
<%/Applications/Wireshark.app/Contents/Mac0S/Wireshark>.
Cuando haya terminado, espere a que Wireshark se inicie.
Instalación en Unix: La instalación en Unix es más complicada que en las otras dos plataformas, así que prepárate para un poco más de codificación. Antes de empezar, necesitarás GTK+, el kit de herramientas GIMP y Glib. La última herramienta que necesitarás es libpcap. Una vez que hayas descargado e instalado todo el software de apoyo, además de Wireshark, extráelo del archivo tar. A continuación, cambie al directorio de Wireshark e introduzca el siguiente comando para terminar:
./configure
make
make install
Si su ordenador instaló TShark pero no Wireshark, es porque hay varias distribuciones con paquetes de Wireshark separados para los componentes GUI y no-GUI. Este puede ser el caso de tu sistema. Intente buscar un paquete separado llamado «wireshark-qt» e instálelo.
Volver al principio
Cómo usar Wireshark para capturar paquetes
Aprender a usar Wireshark para capturar paquetes puede ser complicado para las personas que nunca lo han hecho, y hay tres pasos preliminares importantes.
- Asegúrate de que tienes los privilegios administrativos adecuados para ejecutar una captura en vivo para tu red
- Elige la interfaz de red adecuada para capturar los datos de los paquetes
- Captura los datos de los paquetes desde la ubicación correcta dentro de tu red
Una vez que hayas marcado esas casillas, estarás listo para empezar a capturar paquetes. Hay dos modos de captura de Wireshark: promiscuo y monitor. Usarás el modo promiscuo más a menudo. Configura tu interfaz de red para capturar todos los paquetes en el segmento de red al que está asignado y detalla cada paquete que ve. El modo monitor está disponible sólo para sistemas Unix/Linux y configura la interfaz inalámbrica para capturar todo el tráfico que pueda recibir. Para los propósitos de este tutorial de Wireshark, me ceñiré al modo promiscuo y al proceso general de captura de paquetes.
Cuando arranques por primera vez Wireshark, verás una pantalla de bienvenida con una lista de conexiones de red disponibles para tu dispositivo, como Bluetooth, Wi-Fi y Ethernet. Hacia la derecha de cada una de estas opciones de red hay una pequeña línea de electrocardiograma que representa el tráfico en vivo en la red.
Para empezar a capturar paquetes, simplemente haz clic en la red que quieres monitorizar y pulsa START. También puede monitorear múltiples redes al mismo tiempo.
Algunos atajos prácticos
- Teclado: Pulse CTRL + E
- Barra de herramientas: Haga clic en el botón azul de la aleta de tiburón en el lado izquierdo de la barra de herramientas de Wireshark
- Codificación: Introduzca la siguiente línea de comandos: <¢ wireshark -i eth0 -k>
¡Ya está! ¿Ya te estás preguntando cómo leer los paquetes de captura de Wireshark? Como Wireshark descompone los paquetes en un formato legible, puedes hacer un montón de cosas divertidas con ellos, como aplicar filtros y codificarlos por colores. Más adelante hablaremos de ello. Para dejar de capturar, pulse CTRL + E en el teclado de nuevo o haga clic en el botón STOP junto a la aleta de tiburón en la barra de herramientas.
Si desea una vista de pájaro de la transferencia de paquetes de su red, tendrá que cambiar al modo promiscuo. Cuando tu red no está en este modo, sólo obtienes una pequeña instantánea de tu red en lugar de la totalidad, lo que hace más difícil realizar un análisis de calidad.
Para activar el modo promiscuo, haz clic en el cuadro de diálogo OPCIONES DE CAPTURA y selecciónalo en las opciones. Si todo va según lo previsto, ahora verá todo el tráfico de su red. Sin embargo, muchas interfaces de red no son receptivas al modo promiscuo, así que no te alarmes si no te funciona. Consulte el sitio web de Wireshark para obtener más información sobre la compatibilidad del software.
Si está utilizando Wireshark en Windows, está de suerte porque puede utilizar fácilmente el Administrador de dispositivos para ver si sus ajustes están configurados para rechazar el modo promiscuo. Haz clic en la red y asegúrate de que los ajustes del modo promiscuo están configurados para PERMITIR TODO. El modo promiscuo habilita muchas de las funciones de Wireshark, por lo que debe hacer todo lo posible para asegurarse de que su interfaz pueda utilizarlo, si es posible.
Si desea practicar la captura del tráfico de red con Wireshark, puede utilizar «capturas de muestra», que le muestran los datos de los paquetes de otra red. Puede descargar las capturas de muestra desde el sitio web de Wireshark.
Volver al principio
Solución de problemas con la captura de paquetes
Es comprensible que los usuarios tengan preguntas sobre cómo capturar el tráfico de red de Wireshark y cómo leer los paquetes de captura de Wireshark, ya que ese es el propósito principal del producto. Por razones de tiempo y espacio, no voy a entrar en cada una de las preguntas más frecuentes bajo el sol, pero voy a tratar de abordar un par de problemas comunes con la captura de paquetes para Mac, Windows y Unix. Si quieres saber todo y cualquier cosa, dirígete a la sección de preguntas frecuentes del sitio web de Wireshark.
¡Ayuda, no veo ningún tráfico cuando intento capturar el tráfico!
Los expertos de Wireshark recomiendan hacerse estas preguntas: «¿La máquina que ejecuta Wireshark está enviando algún tráfico en la interfaz de red en la que está capturando, o recibiendo algún tráfico en la red, o hay algún tráfico de difusión en la red o tráfico de multidifusión a un grupo de multidifusión al que pertenece la máquina que ejecuta Wireshark?»
Si la respuesta a todas estas preguntas es no, es posible que su sistema no esté funcionando en modo promiscuo. Asegúrese de tenerlo activado si su red puede acomodarlo.
Ayuda, ¡sólo estoy viendo los paquetes que van y vienen de mi sistema en lugar de todo el tráfico!
Podría ser porque la interfaz en la que está capturando está utilizando una conexión de conmutación Ethernet o Token Ring, lo que significa que sólo se registrará el tráfico de difusión y multidifusión. ¡Si este no es el caso, una vez más, podría ser porque su sistema no está en modo promiscuo.
Ayuda, estoy ejecutando Wireshark en Windows pero no estoy viendo el tráfico enviado por la máquina!
Si estás usando un software de cliente VPN, este podría ser el culpable. Muchos usuarios de Wireshark han informado de este problema si tienen el software VPN de Check Point en su sistema. Si lo quitas, deberías estar bien.
¡Ayuda, Wireshark me dice que no hay interfaz encontrada!
Este es uno de los grandes. Si Wireshark no puede encontrar ninguna red conectada al ordenador desde el que se está ejecutando, te saldrá un mensaje de error de «no se ha encontrado ninguna interfaz». Esto es un gran problema, obviamente, porque no puedes capturar paquetes sin una red. El error de la interfaz podría deberse a permisos de acceso restrictivos, errores del cortafuegos o errores de la tarjeta de red.
Wireshark necesita acceso a toda la red, no sólo a los privilegios de administrador en Windows, por lo que cualquier problema de permisos de acceso tendría su origen en WinPcap. Asegúrate de que lo has instalado correctamente durante la configuración. En un sistema Linux, Wireshark ejecuta programas con privilegios de superusuario y necesita ser ejecutado con el comando sudo.
En Linux, Wireshark no tiene que ser ejecutado como root pero dumpcap sí, y esto podría estar causando el problema. Comienza ejecutando el siguiente comando para indagar en este módulo y configurarlo correctamente. No todos los sistemas Linux están construidos de la misma manera, así que no te desanimes si configurar dumpcap como root no te funciona.
dumpcap setuid root
¿No funciona? Prueba con este comando de respaldo:
setcap ‘CAP_NET_RAW+eip CAP_NET_ADMIN+eip’ /usr/sbin/dumpcap
¿Qué tal ahora? Si sigues teniendo problemas, puede que el código de Wireshark esté en el directorio bin cuando debería estar en sbin. Pruebe esto si obtiene un rebote de error:
setcap ‘CAP_NET_RAW+eip CAP_NET_ADMIN+eip’ /usr/bin/dumpcap
Desde ahí, pruebe:
chown root /usr/sbin/dumpcap
chmod u+s /usr/sbin/dumpcap
Si Wireshark sigue estando en bin en lugar de sbin, cambie «/usr/sbin/» por «/usr/bin/» en el tejido de código. Esta secuencia de solución de problemas es larga, pero cubre todas sus bases. Si sigues teniendo problemas, puede ser el momento de acudir a los blogs y averiguar qué remedios han probado otras personas.
Teóricamente, tu cortafuegos no debería estar bloqueando la actividad de Wireshark, pero no está fuera del alcance de las posibilidades. Para probar, apaga Wireshark, desactiva tu firewall, luego vuelve a encender Wireshark y mira si ahora puede encontrar tu red. Si resulta que tu firewall es el problema, establece Wireshark como una excepción a las reglas de tu firewall.
Por último, si todo lo demás falla, tienes que comprobar tu tarjeta de red. Esto es un poco arriesgado porque si hay un problema con su red y Wireshark no puede pasar, entonces nada debería estar pasando. Aún así, compruébalo por si acaso.
Volver al principio
Cómo leer Wireshark y analizar los paquetes capturados por Wireshark
Una vez que hayas terminado de capturar los paquetes, es hora de verlos. Wireshark divide la vista en tres paneles: lista de paquetes, detalles de paquetes y bytes de paquetes.
La sección de lista de paquetes, en la parte superior de la ventana, enumera todos los paquetes del archivo de captura. Puede navegar por cada uno de los siguientes puntos de datos:
- Hora: marca de tiempo para saber exactamente cuándo se capturó el paquete
- Origen: la dirección IP donde se originó el paquete
- Destino: la dirección a la que se dirige el paquete
- Protocolo: el nombre del protocolo del paquete
- Longitud: la longitud del paquete, en bytes
- Información: cualquier detalle adicional
La sección de detalles del paquete contiene los protocolos y campos de protocolo del paquete seleccionado en forma colapsable. Los bytes del paquete, en la parte inferior de la página, muestran los datos internos del paquete seleccionado. Por defecto, esta información se presenta en formato hexadecimal, pero si quieres cambiarlo a formato de bits, puedes hacer clic con el botón derecho del ratón en el panel y seleccionar esta opción en el menú.
Para los aprendices visuales que hay, puedes usar Wireshark para ver el tráfico de la red en un gráfico IO. Simplemente haga clic en el menú ESTADÍSTICAS y seleccione GRÁFICOS DE E/S. Puedes configurar el gráfico con los ajustes que quieras dependiendo de los datos que quieras mostrar. Sólo se habilita automáticamente un gráfico, así que si quieres hacer más, tienes que hacer clic en ellos manualmente. Para añadir un filtro de visualización al gráfico, haz clic en el icono del filtro en el gráfico con el que quieras trabajar. Por último, utilice la columna de estilo para cambiar el tipo de gráfico que utiliza para mostrar sus datos de paquetes: línea, FBar, punto o Impulso.
Volver al principio
Cómo utilizar Wireshark para monitorizar el tráfico de red
Ahora ya sabe cómo capturar y analizar paquetes, pero ¿cómo utilizar Wireshark para monitorizar el tráfico de red? En general, usted quiere tomar los paquetes capturados en Wireshark y descomponerlos en diferentes formas. Una vez que tenga esas formas, podrá ver lo que está sucediendo dentro de su red.
Piense en el proceso de monitorización de la red como si coloreara un cuadro de pintura por números. El contorno de la gran imagen ya está ahí, y usted tiene una idea aproximada de cómo será la imagen cuando esté terminada. Para darle vida, hay que empezar a colorear poco a poco; sólo entonces la visión se vuelve clara. En otras palabras, conceptualizar una gran cantidad de datos es más fácil cuando se desglosa utilizando ciertos factores y luego se construye de nuevo.
Para ayudar a los usuarios a entender rápida y fácilmente los datos que llegan, Wireshark utiliza filtros, códigos de colores y estadísticas de red para hacer un balance de los datos de la red. Antes de empezar con cualquiera de estas opciones, asegúrese de que el tráfico activo está al mínimo. Cierra todas las aplicaciones activas que se estén ejecutando en tu red; esto hará que sea más fácil ver tu red de un vistazo. Sin embargo, como no puede cerrar todo literalmente, espere ver una masa razonable de paquetes enviados de un lado a otro.
Volver al principio
Cómo usar los filtros en Wireshark
Los filtros son especialmente cruciales cuando se analizan archivos grandes. Cuando su conexión está en funcionamiento, miles de paquetes viajan a través de su red cada segundo. Filtrar toda la información que no necesita en un momento determinado es el primer paso para obtener una imagen clara de su red.
En Wireshark hay muchas funciones integradas, pero lo que más utilizará es Capture y Display. Los Filtros de Captura filtran los paquetes reduciendo el tamaño de la captura de paquetes entrantes, esencialmente bloqueando algunos mientras toma otros. Recuerde, los Filtros de Captura no pueden ser modificados una vez que la captura se ha iniciado, y una vez que se establecen, se aplicarán a los paquetes tan pronto como comience a monitorear el tráfico de la red.
Los Filtros de Visualización, por otro lado, pueden ser utilizados para filtrar los datos ya grabados. Los Filtros de Visualización determinan los datos que usted ve cuando mira a través de factores previamente grabados.
Para mirar a través de uno de los filtros existentes, busque su nombre en el campo APLICAR UN FILTRO DE VISUALIZACIÓN debajo de la barra de herramientas de Wireshark o en el campo INGRESAR UN FILTRO DE CAPTURA en el centro de la pantalla de Bienvenida. También puede elegir un filtro haciendo clic en el icono del marcador situado a la izquierda del campo de entrada. Aparecerá un menú con una lista de los filtros más utilizados para que usted elija, así como una opción para gestionar las características de Captura y Visualización. Puede desplazarse por las características utilizadas anteriormente pulsando la flecha hacia abajo en el lado derecho del campo de entrada y mostrando un menú desplegable.
Volver al principio
Cómo codificar los colores en Wireshark
Además de filtrar, también puede utilizar diferentes colores para identificar diferentes tipos de paquetes. Por ejemplo, TCP RST es rojo oscuro e ICMP es rosa claro. Los paquetes con errores se codifican automáticamente en negro para facilitar su uso.
La configuración por defecto de Wireshark tiene alrededor de 20 colores para que usted elija, y puede codificar el color de su sistema como quiera. Usted puede editar, borrar y desactivar estos a su gusto. Si desea desactivar la codificación por colores, haga clic en el menú VER y luego en COLORIZAR LISTA DE PAQUETES. Si quiere aprender más sobre la codificación por colores en Wireshark en general, seleccione VIEW>COLORING RULES.
Cómo usar Wireshark para ver las estadísticas de la red
La función de estadísticas en la parte superior de su pantalla es genial para obtener más información sobre su red. Wireshark te da toneladas de métricas para desglosar la información de los paquetes. Estas son algunas de las principales opciones del menú:
- Jerarquía de protocolos: abre una ventana con una tabla de todos los paquetes capturados
- Conversaciones: muestra la conversación de red entre dos puntos finales, como una dirección IP a otra
- Puntos finales: muestra una lista de puntos finales
- TcpPduTime: muestra un registro de cuánto tiempo se tardó en recuperar los datos de una Unidad de Protocolo de Datos
- Llamadas VoIP: enumera las llamadas VoIP de las capturas de paquetes en vivo
- Flujo multicast: olfatea flujos de multidifusión y mide la velocidad de un montón de otros componentes
- Gráficos IO: muestra todos los gráficos que hace en Wireshark
- Estadísticas RTP: guarda el contenido de un flujo de audio RPT directamente en un archivo separado
- Tiempo de respuesta del servicio: muestra el tiempo que tarda la red en responder a una petición
Volver al principio
Características avanzadas de Wireshark
Si ya domina Wireshark y quiere llevar su monitorización del rendimiento de la red al siguiente nivel, hay una colección de características avanzadas escondidas en el software para que juegue con ellas. Entre otras cosas, puedes utilizar software de descifrado para trabajar a través de paquetes encriptados y crear tus propios disectores de protocolo en Lua. Divertido, ¿verdad?
Cómo sacar el máximo partido a Wireshark
Ya que sabes lo básico de cómo usar Wireshark, es hora de dar un paso más. Es genial, pero el software complementario lo hace aún mejor. También hay herramientas de monitorización de red compatibles con Wireshark, y las he revisado para ofrecerle mis mejores selecciones.
SolarWinds Network Performance Monitor
SolarWinds® Network Performance Monitor (NPM) es una de las mejores y más completas herramientas de monitorización de red del mercado, y ofrece una monitorización de red que va más allá de las capacidades de Wireshark. Después de todo, nunca se puede tener demasiado análisis.
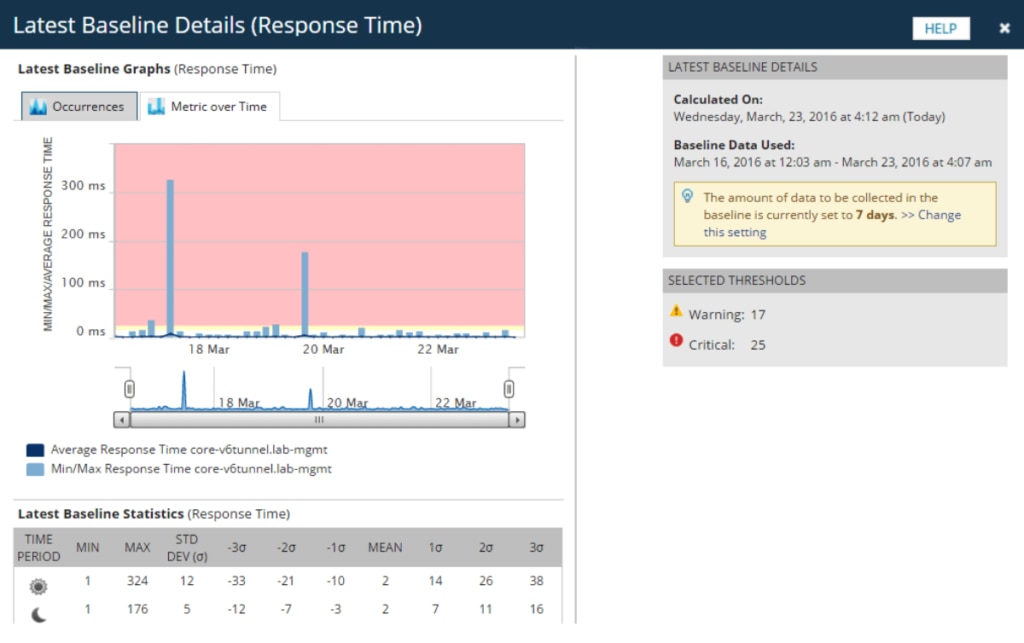
Network Performance Monitor es un sistema de monitorización de red multiproveedor especialmente diseñado para la escalabilidad y para mantener su red segura. Cuando se trata de la seguridad de la red, no se puede proteger lo que no se puede ver, y NPM le permite ver todo. La interfaz LUCID (lógica, utilizable, personalizable, interactiva, desglosable) le ofrece un resumen completo de todas las operaciones de la red, para que pueda ver todo su sistema sin tener que alternar entre diferentes vistas y pantallas. Un panel de análisis de rendimiento en vivo muestra su infraestructura en tiempo real.
El Monitor de Rendimiento de la Red cuenta con una amplia gama de herramientas para supervisar y analizar el rendimiento de la red, incluyendo una serie de funciones para el análisis de paquetes, alertas avanzadas, informes y diagnóstico de problemas. Es totalmente personalizable, por lo que puede cambiar los recursos web, los mapas y las vistas en función de lo que mejor funcione para su sistema.
La utilización de mapas de calor Wi-Fi para identificar las zonas muertas de la red y las áreas con señales débiles en la red es probablemente mi característica favorita. Te permite averiguar qué partes de la red sufren más retrasos. ¿Es una aplicación? ¿Es toda mi red? Se acabaron las dudas. Las funciones NetPath , PerfStack
, PerfStack y el mapa inteligente de NPM son de gran ayuda cuando se trata de solucionar problemas.
y el mapa inteligente de NPM son de gran ayuda cuando se trata de solucionar problemas.
Utilizo Network Performance Monitor para realizar una monitorización y un análisis continuos de toda mi red. Si desea utilizar Wireshark junto a este análisis, puede hacerlo, pero no estoy seguro de que lo necesite. Network Performance Monitor es una mejor solución a nivel empresarial, especialmente para aquellos que no quieren lidiar con la molestia del software de código abierto. Sólo asegúrese de que está ejecutando NPM en Windows Server 2016 o posterior.
Visor de tiempo de respuesta gratuito para Wireshark
¿No está seguro de estar listo para comprometerse hasta el final? La herramienta gratuita Response Time Viewer for Wireshark de SolarWinds es como una prueba de Network Performance Monitor. Le recomiendo esta herramienta si no está preparado para invertir en un sistema más grande.
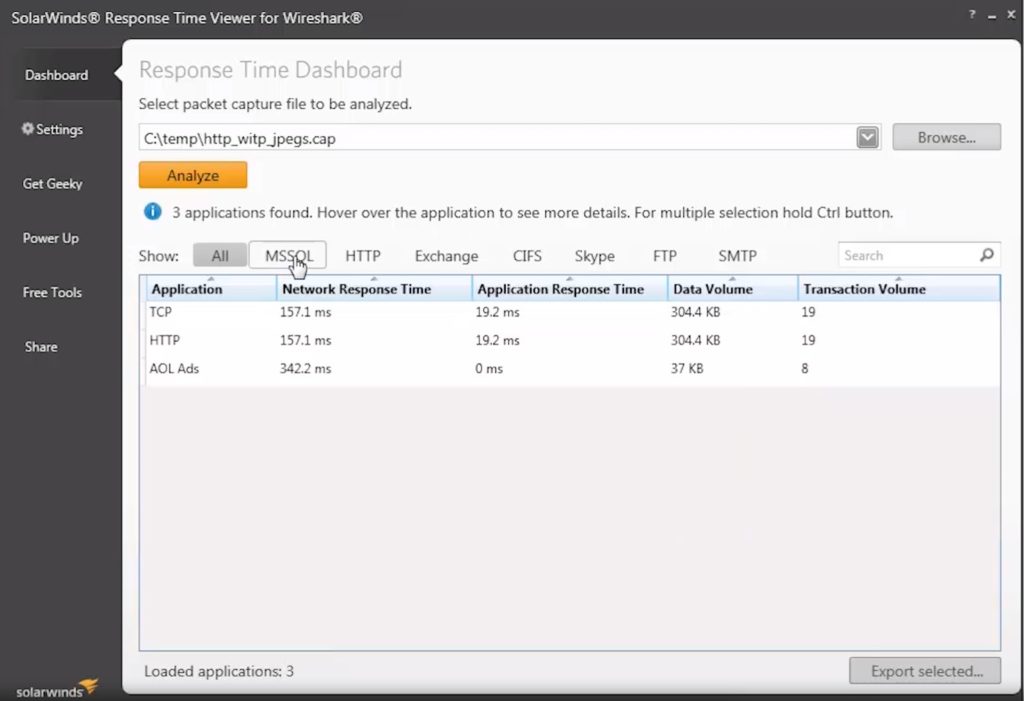
El Visor de Tiempo de Respuesta le permite ejecutar rápidamente los archivos de captura de paquetes de Wireshark, analizarlos y solucionar los problemas de rendimiento de la red basándose en lo que encuentre. Puede calcular el tiempo de respuesta de la red en más de 1.200 aplicaciones y mostrar el volumen de datos/transacciones con todo detalle. Todo esto hace que sea más fácil para usted ver donde su red puede ser un poco lento y planificar la mejora en consecuencia. Le muestra cómo es posible construir sobre lo que Wireshark puede ofrecer, y qué nuevas herramientas y características podrían ayudar a impulsar su proceso de monitoreo de la red.
Pensamientos finales sobre Wireshark
Esto nos lleva al final de nuestro tutorial de cómo hacer Wireshark. Creo que usted encontrará Wireshark una herramienta versátil, fácil de usar, y una adición bienvenida a su repertorio de software. Si decide dar el paso y utilizar Wireshark con su sistema, le recomiendo que descargue una versión de prueba gratuita de SolarWinds Network Performance Monitor para obtener información adicional.
