¿Su MS Excel se bloquea inesperadamente? Además de esto, es posible que experimente un síntoma como que Excel no responde, se cuelga, se congela o deja de funcionar. En este artículo hablaremos de los pasos de solución de problemas que pueden ayudarle a abrir archivos XLS y XLSX de Excel corruptos. Los mensajes de error más comunes que uno puede encontrar son los siguientes:
- Excel no responde
- Excel ha dejado de funcionar
- Un problema ha hecho que el programa deje de funcionar correctamente. Windows cerrará el programa y le notificará si hay una solución disponible
Métodos para resolver los problemas de bloqueo de Excel
Hemos ideado algunos métodos que uno puede intentar para superar este error que se han enumerado a continuación:
Método #1 Iniciar Excel en modo seguro
Uno puede intentar ejecutar el programa afectado en el modo seguro.
- Mantenga pulsadas las teclas
 +X o busque Ejecutar. Esto abrirá el cuadro de diálogo Ejecutar.
+X o busque Ejecutar. Esto abrirá el cuadro de diálogo Ejecutar. - Ahora introduzca excel.exe /safe en el cuadro de texto.
- Esto abrirá Excel en modo seguro. Para confirmarlo, compruebe la barra de título.
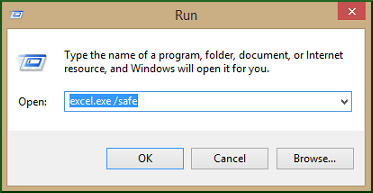
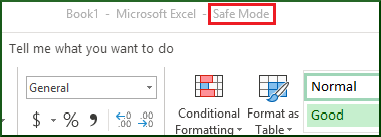
Si el Excel sigue fallando, pase al siguiente método.
Método #2 Compruebe los posibles problemas con los complementos COM
En general, los complementos se dividen en dos categorías:
- Los complementos guardados como archivos .xla, .xlam o .xll
- Los complementos COM – hechos para una versión diferente de Excel pueden no ser compatibles con la versión más reciente y pueden causar el problema de bloqueo. Estos no se desactivan en el modo seguro.
Para desactivar los complementos COM, siga estos pasos:
- Seleccione Archivo > Opciones > Complementos
- Ahora, cambie el desplegable Administrar > por Complementos COM y pulse Ir.
- Para comprobar qué complemento está causando problemas, pruebe a deshabilitarlos uno por uno para encontrar al culpable.
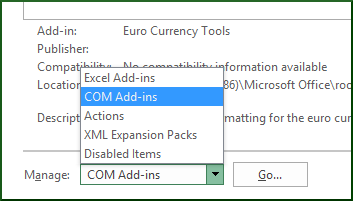
Siga con el siguiente paso si esto no resuelve el problema.
Método #4 Busque el origen del archivo de Excel (¿de terceros o no?)
A menudo ocurre que algunos de los archivos de Excel son generados por una aplicación de terceros como Libre Office. En este caso, el archivo podría generarse de forma incorrecta, dejando así espacio para la inconsistencia. Si esto ocurre, pruebe los nuevos archivos fuera de la aplicación de terceros. Vaya al siguiente paso si esto no le ha funcionado.
Método #5 Compruebe si hay programas, procesos o servicios que entran en conflicto con Excel
Cuando arranca su Windows, varios procesos comienzan a ejecutarse automáticamente en segundo plano. Estos servicios podrían interferir con Excel. Se puede realizar un Arranque selectivo (o Arranque limpio) para clavar las aplicaciones conflictivas. Para realizar un arranque limpio, vea los pasos indicados a continuación:
- Inicie sesión como administrador.
- 1.Mantenga pulsadas las teclas
 +X, seleccione Ejecutar; introduzca msconfig en el cuadro de texto.
+X, seleccione Ejecutar; introduzca msconfig en el cuadro de texto. - Esto abrirá el cuadro de diálogo Configuración del sistema. Vaya a la pestaña Servicios, marque la casilla Ocultar todos los servicios de Microsoft, haga clic en la pestaña Desactivar todo, haga clic en Aplicar y en Aceptar.
- Ahora, en la pestaña Inicio y haga clic en Abrir el Administrador de tareas.
- En el cuadro de diálogo del Administrador de tareas, vaya a la pestaña Inicio y haga clic con el botón derecho en el elemento para desactivarlo. Asimismo, desactive todos los elementos.
- Ahora, cierre el Administrador de tareas.
- En la pestaña Inicio del cuadro de diálogo Configuración del sistema, pulse Aceptar y reinicie el ordenador. El ordenador se iniciará ahora en un entorno limpio, siga los pasos de solución de problemas para instalar, desinstalar o ejecutar su aplicación. Esto puede afectar a tu ordenador, y puede perder temporalmente alguna funcionalidad. Sin embargo, volverá a funcionar una vez que reinicie el ordenador para que se inicie normalmente después de la solución de problemas.
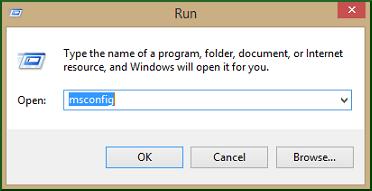
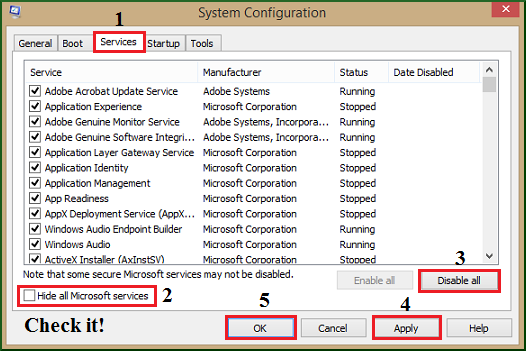
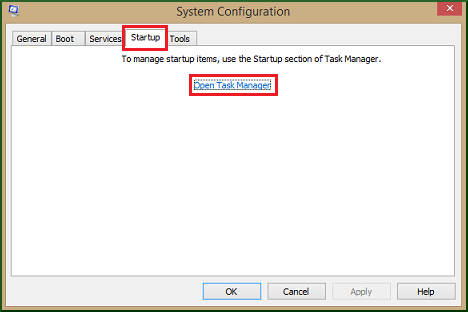
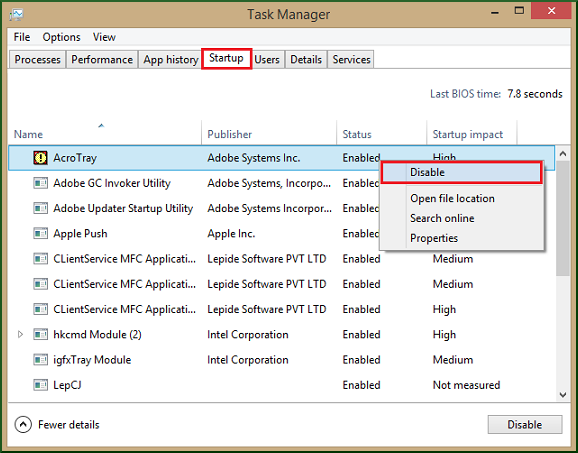
Método # 6 Conflicto entre Antivirus y Excel
Muchas herramientas antivirus incluyen integración con Excel, causando problemas de rendimiento. Por lo tanto, se recomienda desactivar toda integración con Excel dentro del software antivirus creando excepciones para los archivos de Excel. Actualizar periódicamente su antivirus puede resolver este problema.
NB: Cambiar la configuración del Antivirus puede hacer que su PC sea vulnerable a ataques maliciosos y puede tener efectos debilitantes en la seguridad de su sistema. Se aconseja ponerse en contacto con el proveedor del software antivirus antes de intentar este paso.
Método #7 Kernel for Excel Repair
Si ha probado todos los métodos mencionados anteriormente y no ha tenido éxito con ellos, entonces esto podría ser un indicador de la corrupción severa del archivo. Por lo tanto, uno necesita una herramienta de reparación de archivos de Excel confiable. Una de estas herramientas excepcionales es Kernel for Excel Repair. Las características de esta herramienta avanzada son impresionantes, ya que puede reparar instantáneamente archivos XLSX/XLS y puede arreglar los códigos de error de Excel en un santiamén. También ofrece modos de recuperación duales y puede conservar la propiedad y el formato de cada celda, junto con los datos.
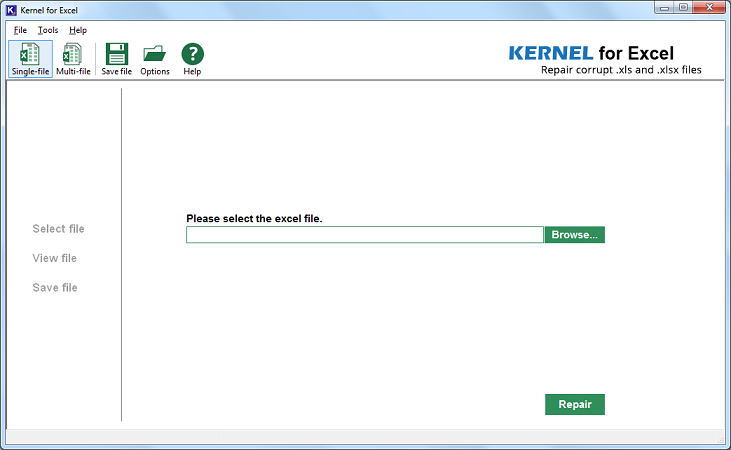
Conclusión
En este artículo, hemos discutido varias formas prometedoras y fáciles de reparar archivos de Excel y recuperar datos perdidos. Algunos de estos métodos se pueden probar e implementar rápidamente. Si estos métodos no funcionaron para usted, entonces como último recurso, puede buscar una herramienta de reparación de Excel confiable. Una de estas herramientas y sus características se describen con gran detalle en este artículo. Por lo tanto, recomendamos encarecidamente Kernel for Excel Repair para cualquier problema relacionado con los archivos de Excel.
![]()
