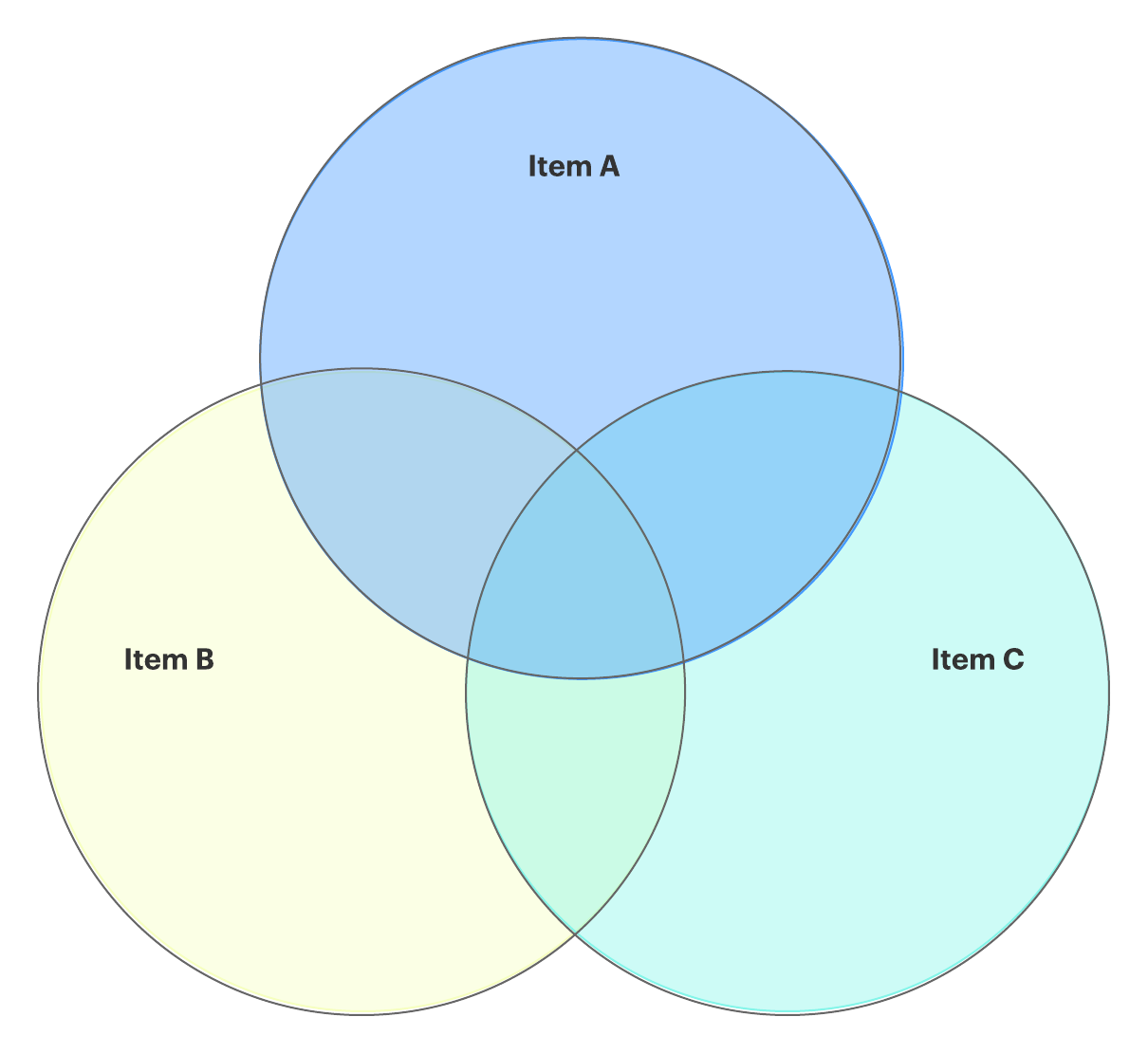Vamos a ir al grano. Necesitas saber cómo hacer un diagrama de Venn en Google Docs. Y tanto si quieres utilizarlo para realizar análisis predictivos como si quieres pedir a tus alumnos que comparen y contrasten personajes literarios, tenemos una solución rápida e intuitiva para ayudarte.
Continúa para ver las instrucciones paso a paso sobre cómo insertar un diagrama de Venn en Google Docs manualmente con Google Drawings y cómo agilizar el proceso utilizando el complemento gratuito Lucidchart para Google Docs.
Opción nº 1: Utilizar Lucidchart para añadir automáticamente un diagrama de Venn
Opción nº 2: Utilizar Google Drawings para crear manualmente un diagrama de Venn
Opción nº 1: Utilizar Lucidchart para añadir diagramas de Venn en Google Docs
Los diagramas de Venn han demostrado ser útiles para identificar las relaciones entre conjuntos de datos; sin embargo, algunos programas dificultan que el diagrama de Venn quede bien. Puede que los círculos no estén del todo alineados o que no encuentres las combinaciones de colores exactas que quieres.
Lucidchart se integra con G Suite para que sea lo más sencillo posible compartir y trabajar con otros visualmente. Con el complemento gratuito de Lucidchart para Google Docs, puedes crear y personalizar rápidamente diagramas de Venn profesionales sin complicaciones. Desde el complemento, puedes crear un nuevo diagrama de Venn, insertar diagramas existentes o actualizar los diagramas que ya has incluido en tu Google Docs, lo que te ahorrará mucho tiempo.
Antes de crear manualmente un diagrama de Venn con Google Drawings, prueba el complemento Lucidchart.
Cómo instalar el complemento Lucidchart para Google Docs
Primero, tendrás que instalar el complemento gratuito Lucidchart si aún no lo has hecho. Sólo tendrás que configurar el complemento una vez y, a partir de ahí, podrás crear diagramas de Venn, mapas mentales, diagramas de flujo y cualquier otro elemento visual que necesites. Sigue estos pasos rápidos para obtener el complemento:
- Abre un documento de Google.
- Selecciona Complementos >Obtén complementos.
- Busca y selecciona Lucidchart.
- Cuando aparezca una ventana emergente, haz clic en «Aceptar» para dar acceso a Lucidchart a Google Docs.
- Ya tienes el complemento Lucidchart. Haz clic en «Comenzar» para extraer los diagramas de tu cuenta.
Cómo insertar un diagrama de Venn existente en Google Docs con el complemento
- Desde tu Google Doc, selecciona Complementos > Diagramas de Lucidchart > Insertar diagrama.
- Elige tu diagrama de Venn de la lista de la barra lateral derecha. Haga clic en «+.»
- Se mostrará una vista previa de su selección. Haz clic en «Insertar»
- Si haces algún cambio en tu diagrama de Venn, asegúrate de actualizarlo en el documento de Google. Selecciona Complementos > Lucidchart Diagrams > Diagramas insertados actualizados.

Cómo crear un nuevo diagrama en Google Docs con el complemento
- Abre un Google Doc.
- Selecciona Complementos > Lucidchart Diagrams > Insertar diagrama para abrir el complemento.
- Haz clic en el botón naranja «+» en la parte inferior del complemento.
- Selecciona una plantilla para personalizar o selecciona un documento en blanco.
- Edita la plantilla o arrastra y suelta formas para crear tu diagrama de Venn dentro del editor de Lucidchart.
- Vuelve a tu Google Doc. Utilizando el complemento de Lucidchart, selecciona tu diagrama de Venn recién creado y haz clic en «+» para previsualizarlo e insertarlo.
¿Necesitas más ayuda para instalar o utilizar el complemento? Mira nuestro video tutorial a continuación o visita nuestro Centro de ayuda para obtener instrucciones completas.
Opción #2: Utiliza Google Drawings para hacer un diagrama de Venn en Google Docs
Si prefieres construir tu diagrama de Venn de forma nativa en Google Docs, puedes utilizar Google Drawings. Sólo tienes que seguir estas instrucciones. (Consejo profesional: será más fácil en Lucidchart.)
- Abre un Google Doc.
- Selecciona Insertar > Dibujo > Nuevo.
- Usa el icono de la forma para añadir círculos, y añade cuadros de texto para completar tu diagrama de Venn.
- Haz clic en «Guardar y cerrar.»
- Haz doble clic en tu dibujo para volver al editor y realizar cambios.

Ahora que sabes cómo crear un diagrama de Venn en Google Docs, puedes comparar, contrastar y visualizar los datos a tu antojo. Buena suerte!
¡Prueba nuestro creador de diagramas de Venn y regístrate en Lucidchart gratis! También puede elegir una plantilla a continuación para empezar.