Navegación rápida::
- Acerca de formatear la unidad C
- Método 1: Cómo formatear la unidad C desde el disco de configuración de Windows
- Método 2: Formatear la unidad C /partición del sistema a través del disco de reparación del sistema
- Método 3: Formatear la unidad C a través de DiskGenius WinPE edition
- Recuperación de datos de la partición formateada
- Conclusión
- Acerca del formateo de la unidad C
- Método 1: Cómo formatear la unidad C desde el disco de configuración de Windows
- Método 2: Formatear la unidad C /partición del sistema a través del disco de reparación del sistema
- Método 3: Formatear la unidad C a través de DiskGenius WinPE edition
- Recuperación de datos de la partición formateada
- Conclusión
Acerca del formateo de la unidad C
Formateo de la partición
El formateo se refiere al proceso de preparar una nueva partición o eliminar los datos existentes en un disco duro o dispositivo de almacenamiento USB. El proceso de formateo puede aplicarse a varios medios de almacenamiento como el disco duro, las memorias, el disco virtual, el SSD, la unidad flash USB, el HDD externo, etc. Si la unidad contiene datos importantes y es la única copia de sus datos, se enfrentará a un problema de pérdida de datos una vez que se realice el formateo en el disco.
Primero se debe crear y formatear una partición antes de poder almacenar datos en el dispositivo. El formateo es un paso muy importante, que crea el sistema de archivos para obtener la partición listo para almacenar datos. En cuanto al formateo, hay dos niveles que podemos ejecutar:
Formato rápido: Windows realiza un formato rápido por defecto. Como su nombre indica el proceso de formateo es muy rápido. Mediante el formateo rápido, se puede cambiar el tipo de sistema de archivos, así como eliminar los datos de toda la partición. Pero el formateo rápido no borra los datos de forma permanente, y puede ejecutar la recuperación de datos siempre que los datos perdidos no se sobrescriban.
Formato completo: Un formato completo ejecuta un paso adicional que el formato rápido. Cuando se ejecuta un formato completo en la partición o volumen, los datos serán completamente borrados de la partición que se está formateando y la partición se escanea sectores defectuosos. El formateo es muy lento y la mayor parte del tiempo que tarda el proceso se utiliza para comprobar los sectores defectuosos.
Razones para formatear la unidad C
La unidad C suele ser la partición del sistema en la mayoría de los ordenadores, y al formatear la unidad C existe la posibilidad de que el ordenador pierda el sistema operativo y no pueda arrancar. ¿Por qué los usuarios quieren formatear la unidad C? Las razones para formatear la partición del sistema varían de uno a otro y aquí están algunas razones comunes:
- Retirar el ordenador: Cuando usted quiere reemplazar su computadora con una nueva, es posible que necesite formatear la computadora para borrar los datos antes de vender o regalar en la vista de la seguridad de los datos.
- Actualizar el disco del sistema: Windows está instalado en un SSD que se está quedando sin espacio libre y usted planea actualizar el disco a uno más grande.
- Borrar datos: Se aconseja borrar el disco duro antes de reciclarlo o donarlo, ya que la unidad podría contener datos sensibles.
- Eliminar virus y malware: El sistema operativo infecta virus o malware es peligroso para los datos personales, ya que los archivos pueden ser dañados, perdidos o incluso filtrados a terceros. Formatear la unidad C puede eliminar el virus o el malware de forma segura y proteger el ordenador.
- El sistema se ha bloqueado: El sistema operativo de su ordenador no puede arrancar, y formatear la unidad C y reinstalar el sistema podría ser la solución definitiva.
- Reinstalar el sistema operativo: Necesita formatear la partición del sistema antes de reinstalarlo o cambiar la versión de Windows. En este caso, puede formatear la partición C con el instalador de configuración del sistema durante la reinstalación.
No puede formatear este volumen
En un ordenador con Windows, puede formatear cualquier partición excepto la del sistema en el Explorador de archivos o en la Administración de discos cuando el sistema operativo está en funcionamiento. Abra el Explorador de archivos haciendo doble clic en el icono Este PC del escritorio y haga clic con el botón derecho en la unidad C y elija la opción Formato. Entonces recibirá un mensaje de error «Microsoft Windows. No puede formatear este volumen Contiene la versión de Windows que está utilizando. Formatear este volumen puede hacer que su ordenador deje de funcionar. Preguntas frecuentes sobre el formateo de discos y unidades», de la siguiente manera:
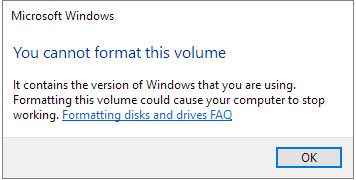
Windows establece esta limitación por motivos de seguridad para que los usuarios no puedan borrar el sistema por error. El volumen del sistema almacena archivos de arranque como boot.ini, bootmgr, bcd, etc. que son necesarios para el arranque del sistema. Además, la unidad C se establece como partición activa y sólo hay una partición activa en un solo disco. Esta partición no puede ser formateada o eliminada dentro de Windows.
Aunque no está permitido formatear la unidad C en Windows como se formatean otras unidades, se puede formatear la unidad C fuera de Windows. ¿Suena complicado? En realidad, es bastante fácil de hacer la tarea. La siguiente parte discutirá varios métodos para formatear la partición del sistema en Windows 10/8/7.
Método 1: Cómo formatear la unidad C desde el disco de configuración de Windows
Dado que el formateo elimina todos los datos de la partición, debe crear una copia de seguridad de los archivos importantes. Después de formatear la unidad C, el ordenador no podrá arrancar y tendrá que considerar reinstalar el sistema operativo.
Paso 1 Inserte el disco de configuración de Windows y reinicie el ordenador. A continuación, entre en la BIOS para cambiar la secuencia de arranque y dejar que el ordenador arranque desde el disco.
Una vez que su ordenador arranque desde el disco, podrá ver la interfaz de instalación en la que deberá seleccionar el idioma en primer lugar.
Paso 2 Cuando llegue a la página que le pregunta «¿Dónde quiere instalar Windows?», puede elegir la unidad C del sistema y pulsar la opción Formatear.
Una vez que la unidad C esté formateada, puede seguir reinstalando Windows o salir.
Método 2: Formatear la unidad C /partición del sistema a través del disco de reparación del sistema
Nota: Si no tiene un disco de reparación del sistema, puede seguir los pasos del método 3 para completar la tarea de formateo.
Paso 1 Arranque con el disco de reparación del sistema.
Después de cambiar la secuencia de arranque en la bios y reiniciar el ordenador, después de lo cual el ordenador arrancará desde el disco de reparación del sistema.
Paso 2 Haga clic en Símbolo del sistema desde las opciones de recuperación del sistema. Luego escriba el comando format c: /fs:ntfs y pulse la tecla Enter.
Nota: el sistema suele tener asignada la letra de unidad C, pero a veces puede que no se identifique como unidad C en el símbolo del sistema de algún disco de reparación del sistema. Así que por favor, asegúrese de que está formateando la unidad correcta.
Método 3: Formatear la unidad C a través de DiskGenius WinPE edition
DiskGenius Free es un freeware de partición de disco y es capaz de hacer una partición de disco, recuperar datos perdidos, hacer una copia de seguridad de los datos, etc. por ejemplo, con esta herramienta puede aumentar el espacio de la unidad C, formatear la partición Ext4, particionar el disco duro, recuperar la unidad RAW, recuperar archivos borrados, hacer una copia de seguridad de la unidad del sistema, convertir GPT/MBR, convertir VMDK a VHD, etc. Esta sección muestra cómo formatear la unidad C a través de DiskGenius WinPE Edition.
Paso 1 Crear disco de arranque para DiskGenius WinPE edition.
Conecte una unidad USB a su ordenador e inicie DiskGenius, y podrá ver el disco USB en el software. Seleccione la unidad USB y haga clic en el menú Herramientas para seleccionar Crear unidad USB de arranque WinPE de DiskGenius, como se muestra en la imagen siguiente:

Haga clic en el botón Aceptar de la ventana emergente y espere un par de segundos para crear el disco de arranque.

Paso 2 Reinicie el ordenador para el que desea formatear la unidad C y entre en la BIOS para cambiar el orden de arranque, de modo que este ordenador arranque desde el dispositivo USB.
Si no sabe cómo entrar en la BIOS o cambiar la secuencia de arranque, puede pedir ayuda al soporte técnico de la placa base. Guarde los cambios y reinicie el ordenador. A continuación, el ordenador arrancará desde el disco de arranque y DiskGenius se iniciará automáticamente.

Paso 3 En la versión WinPE de DiskGenius, seleccione la unidad C (partición del sistema) que desea formatear y haga clic en el botón Formato de la barra de herramientas. A continuación, DiskGenius formateará la partición rápidamente.

Recuperación de datos de la partición formateada
Recuperar los archivos perdidos de la partición formateada es una tarea fácil siempre que utilice un software eficaz de recuperación de particiones de disco duro. DiskGenius es capaz de recuperar datos de volúmenes formateados o unidades USB. El mecanismo de escaneo optimizado está diseñado para buscar de forma rápida y precisa los archivos perdidos sector por sector. Además de recuperar particiones formateadas, también es capaz de recuperar archivos de volúmenes RAW e inaccesibles, así como de particiones eliminadas. Es compatible con diferentes sistemas de archivos, como NTFS, FAT16, FAT32, exFAT, Ext2, Ext3 y Ext4. La edición no registrada puede escanear la unidad formateada y obtener una vista previa de los datos perdidos, para que pueda asegurarse de que los archivos se pueden recuperar correctamente antes de comprar la edición con licencia.
Si desea recuperar la unidad C formateada, es posible que tenga que realizar el proceso de recuperación fuera de Windows. Por un lado, una vez que la partición del sistema se formatea, el ordenador ya no arrancará con Windows. Por otro lado, incluso si el sistema funciona bien, no es seguro para recuperar los datos perdidos de la unidad del sistema cuando Windows se está ejecutando. Eso es porque Windows puede generar una acción de escritura en cualquier momento, y dañar los datos perdidos. DiskGenius soporta la creación de discos de arranque basados en WinPE, y puede realizar la recuperación de datos de la unidad C con la edición WinPE de DiskGenius.
Paso 1 Inicie DiskGenius y localice la partición a recuperar. Haga clic con el botón derecho en la partición que desea recuperar los datos y elija Recuperar archivos perdidos, de la siguiente manera:
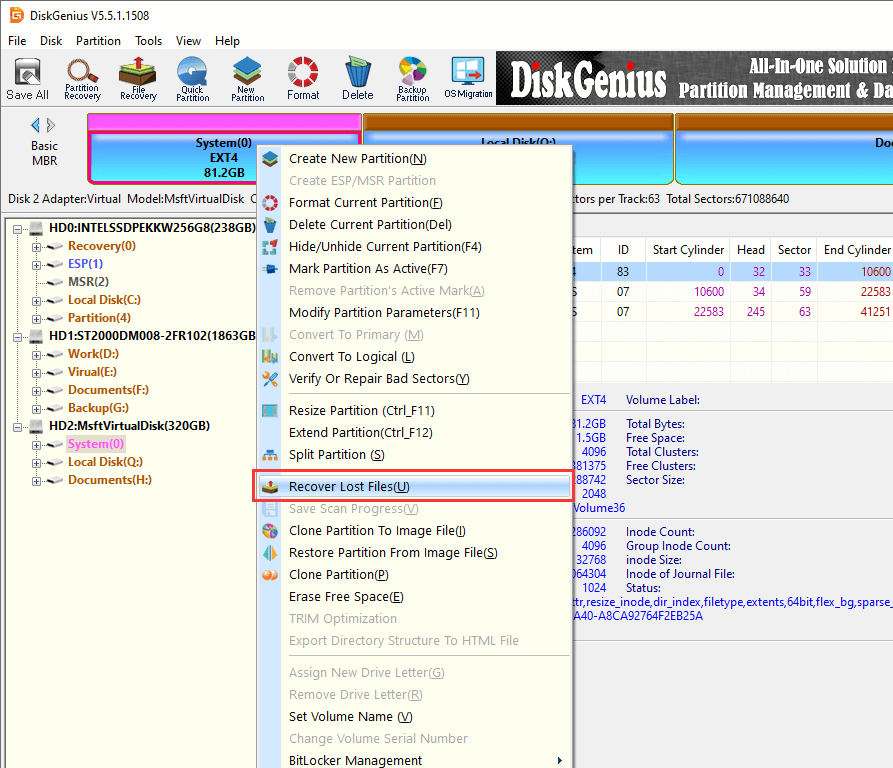
Paso 2 Seleccione Recuperación completa y haga clic en el botón Iniciar para buscar los datos perdidos de la unidad seleccionada.
Si recuerda el tipo de sistema de archivos de la partición antes de que se formateara, entonces haga clic en el botón Opciones avanzadas para seleccionar el sistema de archivos. La opción «Buscar tipos de archivos conocidos» debe seleccionarse si los archivos perdidos están parcialmente sobrescritos.
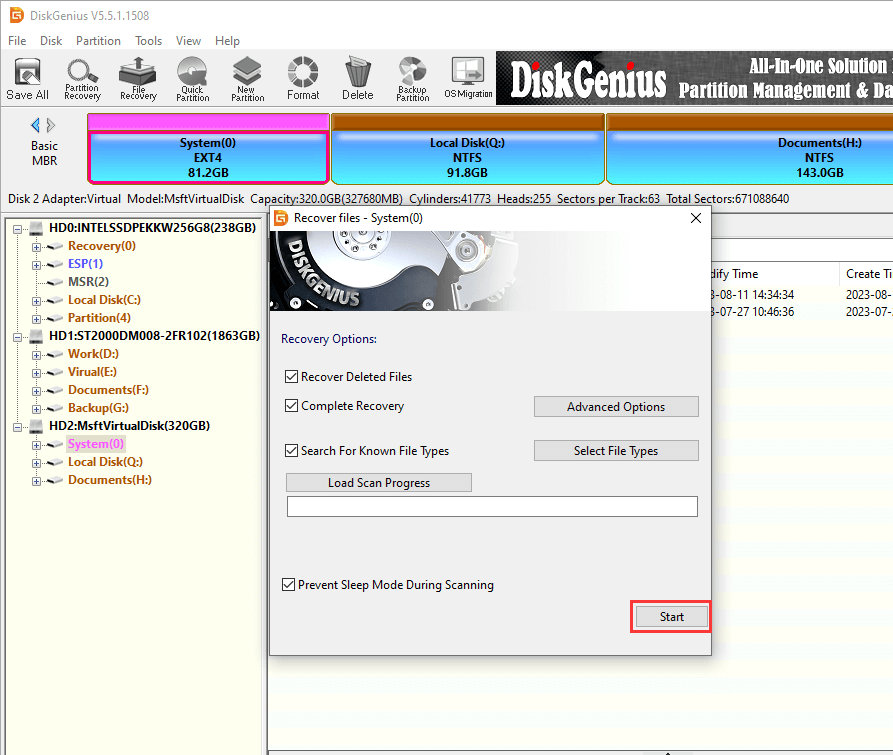
Paso 3 Vista previa de los archivos.
La vista previa de los archivos puede realizarse durante o después del escaneo. Haga doble clic en un archivo y podrá abrirlo en la ventana de vista previa. La siguiente captura de pantalla muestra la vista previa de un archivo JPG. Mediante la vista previa de los archivos, puede averiguar qué necesita recuperar y si se pueden recuperar correctamente.
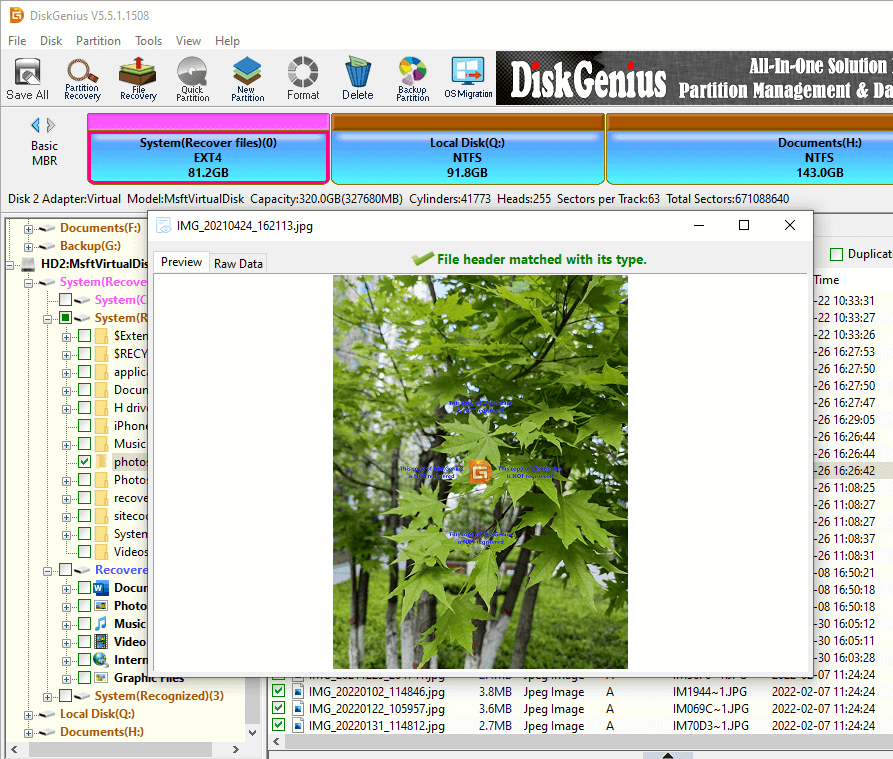
Paso 4 Copie y guarde los archivos que desee recuperar. Seleccione los archivos y carpetas deseados y haga clic en ellos con el botón derecho para elegir Copiar a.
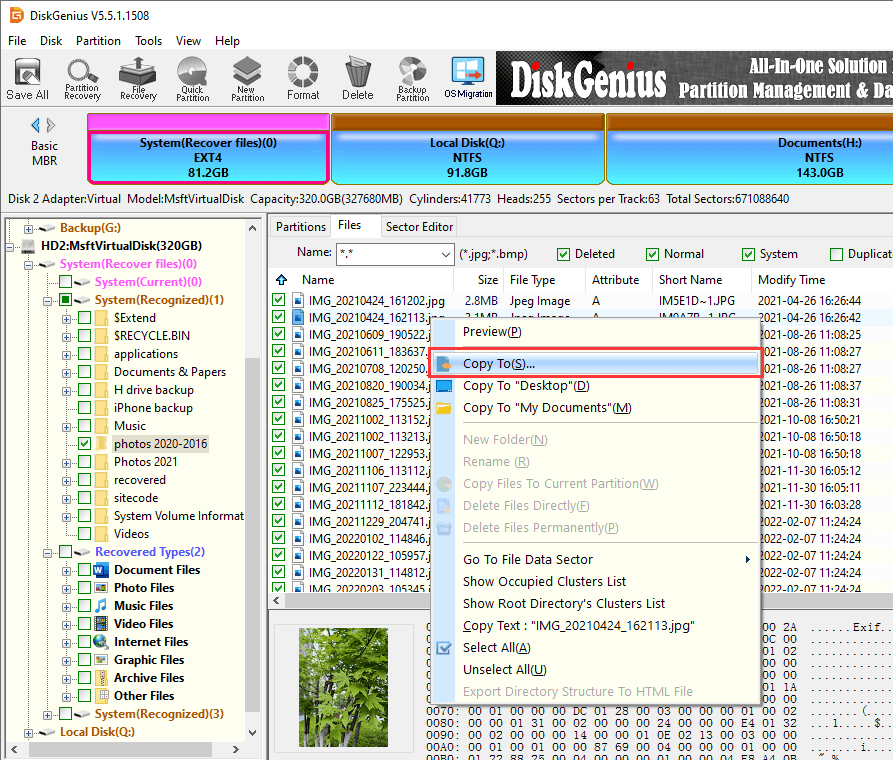
Conclusión
Hemos hablado de varias formas de formatear la unidad C para PC con Windows 7/8/10, a través de las cuales puede formatear la partición del sistema aunque no tenga un disco de instalación del sistema. Además, también presentamos cómo hacer la recuperación de la partición formateada, que ayuda a recuperar los datos perdidos de las unidades formateadas. DiskGenius es una herramienta versátil que puede ayudarle a formatear la partición, limpiar el disco duro, cambiar el tamaño de la partición, ampliar la unidad C, recuperar datos perdidos, etc. Si tiene alguna pregunta o necesita ayuda sobre el formateo de la unidad C o el uso del programa, no dude en ponerse en contacto con nuestro equipo de soporte técnico.
